Windows10ではBitlockerの暗号化解除のパスワードをなしにすることができます。
Bitlockerで暗号化されたUSBメモリやUSB外付けハードディスクは使用するときには、暗号化解除のパスワードが必要です。
BitLockerの解除パスワードを毎回入力するのが面倒であれば、パスワード入力しなくても自動的に暗号化を解除するようにしてしまいましょう!
今回は、Windows10でBitlockerの暗号化解除のパスワードをなしにする方法を紹介します!
Bitlockerの暗号化解除のパスワードをなしにする方法
それではさっそく、Windows10でBitlockerの暗号化解除のパスワードなしで暗号化を解除するように設定しましょう!
USBメモリの暗号化を解除する
まずはUSBメモリをパソコンに接続し、パスワードを入力して、BitLockerの暗号化を解除します。暗号化を解除するとこのようにアイコンの鍵マークが外れます。
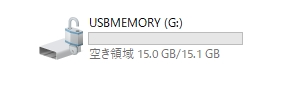
自動ロック解除でパスワード入力をなしにする
USBメモリを右クリックし、「BitLockerの管理」をクリックします。
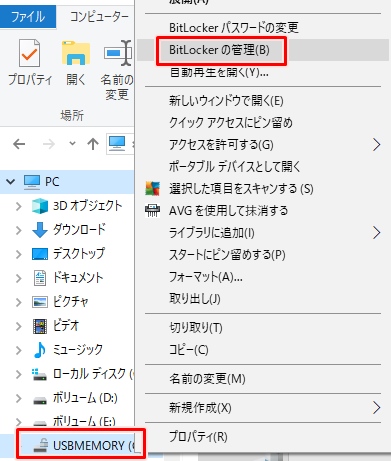
USBメモリの箇所にある「自動ロック解除の有効化」をクリックします。
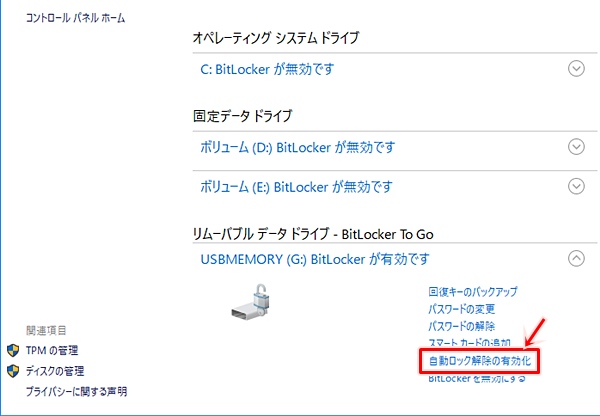
すると、表示が「自動ロック解除の無効化」にかわりました。これで暗号化を解除するときに、パスワード入力が必要なくなります。
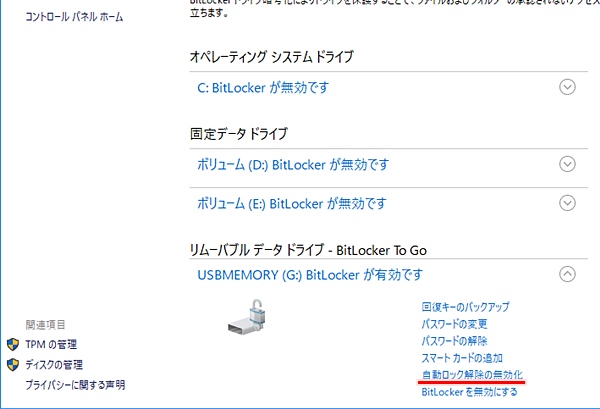
USB暗号化ドライブを接続する
それでは、本当にパスワード不要になったのか、確認してみましょう!
パソコンからUSBメモリを外して、再度取りつけてみます。すると、BitLockerのパスワード入力画面がひらかずに、USBドライブに対して行う操作する画面になりました。
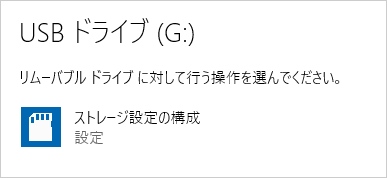
BitLockerで暗号化されたUSBメモリをパスワード入力せずに使用することができました。
パスワードありに戻す方法
暗号化解除のパスワードをありに戻す場合は、先ほどの設定画面で「自動ロック解除の無効化」をクリックすると、パスワードを入力する従来の方式に戻ります。
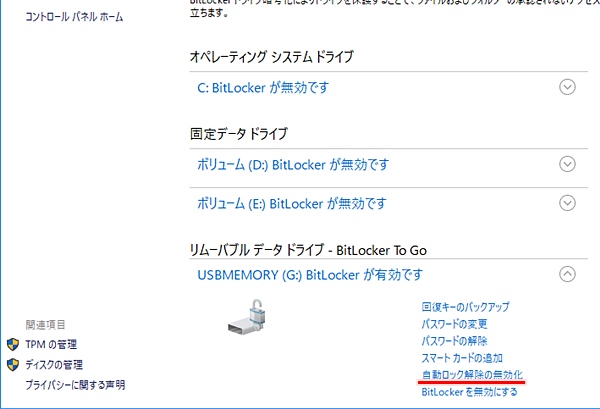
以上、Windows10でBitlockerの暗号化解除のパスワードをなしにする方法でした。
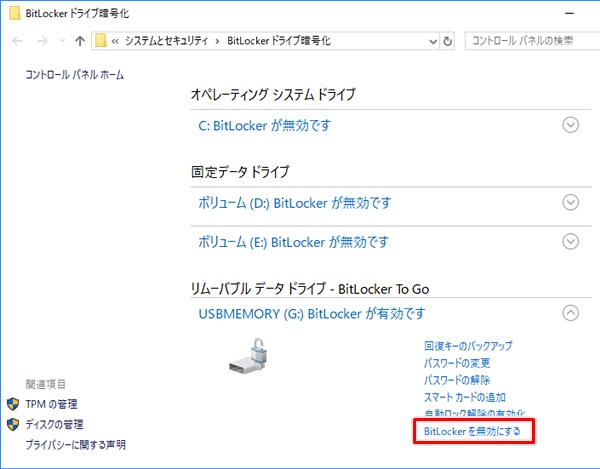
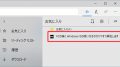
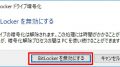
コメント