Windows10では、コントロールパネルをデスクトップから開くことができます。
- コントロールパネルをデスクトップから素早く開きたい
- Windows10のデスクトップに「コントロールパネルのショートカット」がない
- 以前のWindowsではデスクトップのコントロールパネルをよく使っていた
- Windows10のコントロールパネルを開くのがとても大変
そんなときは、デスクトップにコントロールパネルのアイコンを作成して、デスクトップから開きましょう!
今回は、Windows10のコントロールパネルをデスクトップから開く方法を紹介します!
Windows10のコントロールパネルをデスクトップから開く
それではさっそく、Windows10のコントロールパネルをデスクトップから開いてみましょう!
デスクトップにコントロールパネルを作成する
まずは、Windows10のデスクトップにコントロールパネルのアイコンを作成します。
Windows10の「スタート」ボタンをクリックし、歯車アイコンの「設定」ボタンをクリックします。

「Windowsの設定」から「個人用設定」をクリックします。
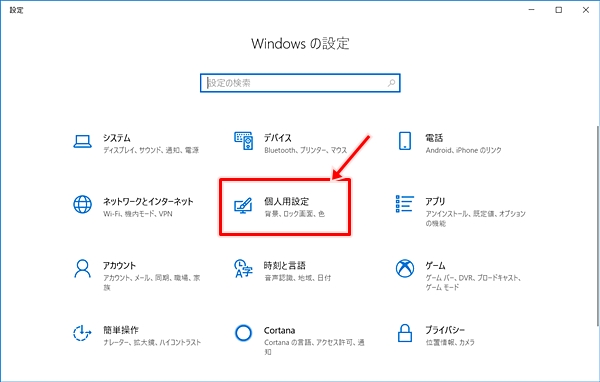
左サイドバーにある「テーマ」をクリックして、「関連設定」にある「デスクトップアイコンの設定」をクリックします。
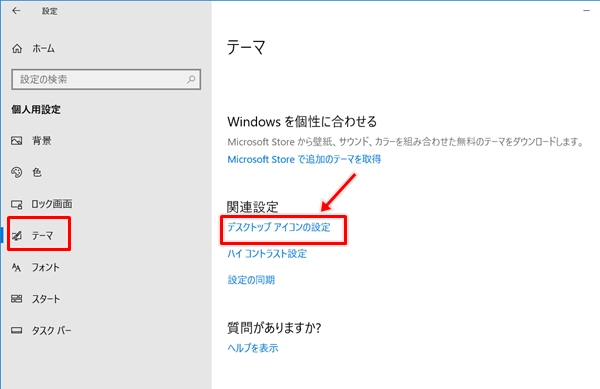
コントロールパネルのショートカットを作成する
「デスクトップアイコンの設定」がひらきます。
デスクトップアイコンの中から「コントロールパネル」にチェックをいれ、「OK」ボタンをおします。(「コンピュータ」「ネットワーク」もチェックを入れて追加した方が何かと便利です)
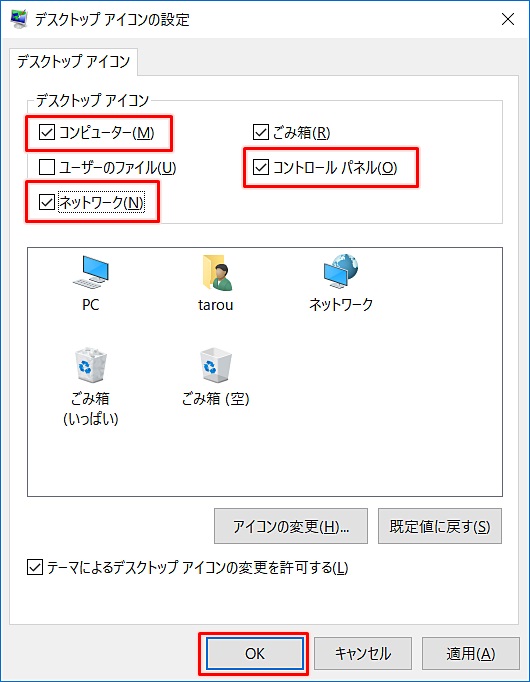
デスクトップを確認すると、さきほど追加した「コントロールパネル」のアイコンがデスクトップに作成されました。「コンピュータ」「ネットワーク」のアイコンも表示されていますね。「コンピュータ」は「PC」となっております。

これでWindows10のデスクトップに「コントロールパネル」のアイコンを作成することができました。
このデスクトップの「コントロールパネル」をダブルクリックすると、「コントロールパネル」が開きます。

「コントロールパネル」は開くのが大変なので、このようにデスクトップにコントロールパネルを貼り付けておくととても便利ですね。
以上、Windows10のコントロールパネルをデスクトップから開く方法でした。
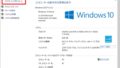

コメント