Windows10では、IMEのユーザー辞書(登録した単語)を別のパソコンへ移行することができます。
- 新しいパソコンを購入した
- 新しいパソコンでも元のパソコンのユーザー辞書ツールに登録した単語を使用したい
- 元のパソコンのユーザー辞書をコピーしたい
今回は、Windows10のユーザー辞書(登録した単語)をコピー(エクスポート)して別のパソコンへ移行して使う方法を紹介します!
IMEのユーザー辞書を別のパソコンへ移行する方法
手順としては、元のパソコンで登録した単語をエクスポートし、コピーしたいパソコンへインポートするという手順になります。
- (旧パソコンで)IME ユーザー辞書をコピー(エクスポート)する
- (新パソコンで)IME ユーザー辞書をインポートする
順番に説明します。
1. IME ユーザー辞書をコピー(エクスポート)する方法
それではさっそく、元のパソコンでWindows10でIME ユーザー辞書ツールの単語をコピー(エクスポート)していきましょう!
画面右下にある「あ」もしくは「A」のアイコンを右クリックし、「ユーザー辞書ツール」をクリックします。
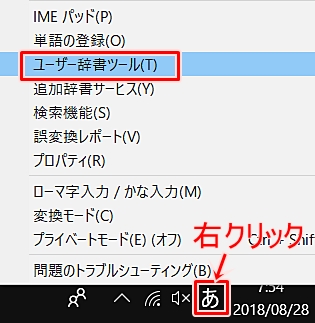
「Microsoft IME ユーザー辞書ツール」が起動します。
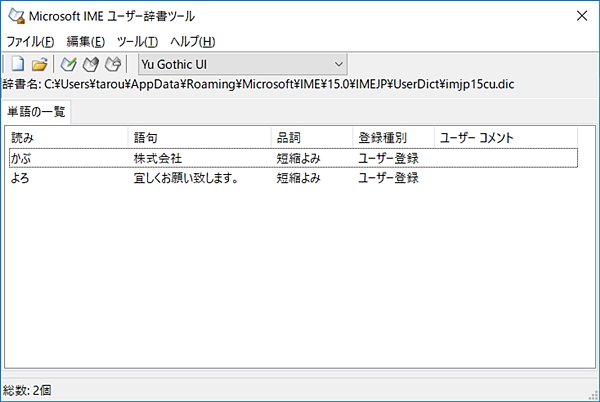
「Microsoft IME ユーザー辞書ツール」のメニューバーから「ツール」→「一覧の出力」をクリックします。

出力先を指定し、ファイル名をつけて「保存」ボタンをおします。
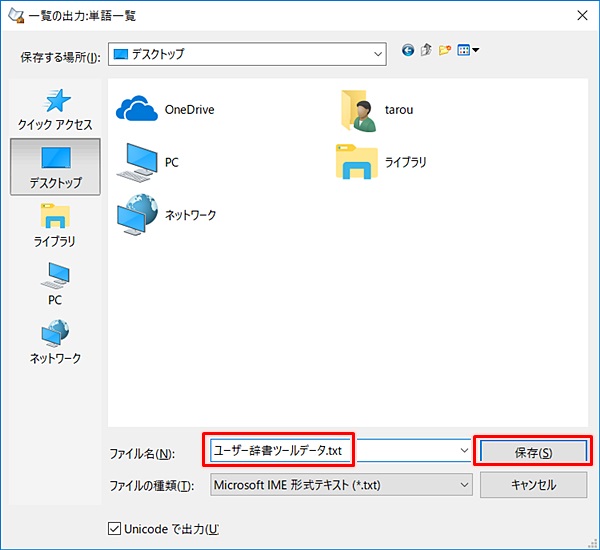
これでユーザー辞書ツールに登録した用語がファイル出力されました。「ユーザー辞書ツールデータ.txt」というファイル名ですね。
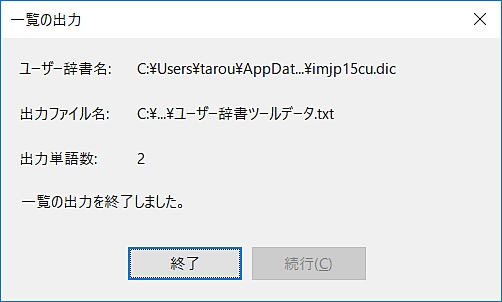
2. IME ユーザー辞書をインポートする方法
次に、IME ユーザー辞書ツールからエクスポートした単語をインポートしていきましょう!
コピー先のパソコンへファイルをコピーする
ここからは、コピー先のパソコンで作業します。
先ほど出力したユーザー辞書のテキストファイル(ユーザー辞書ツールデータ.txt)をコピーする先のパソコンへコピーしてください。(USBメモリなどを使ってコピーします)
ユーザー辞書ツールへインポートして登録する
「Microsoft IME ユーザー辞書ツール」のメニューバーから「ツール」→「テキストファイルからの登録」をクリックします。
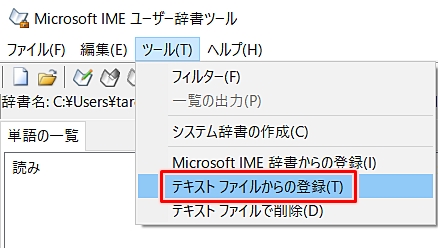
先ほどコピーしたファイルを選択し、「開く」ボタンをおします。
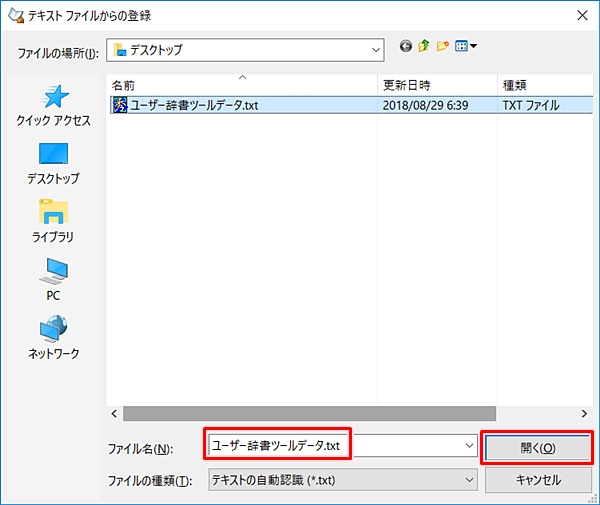
「終了」ボタンをおします。
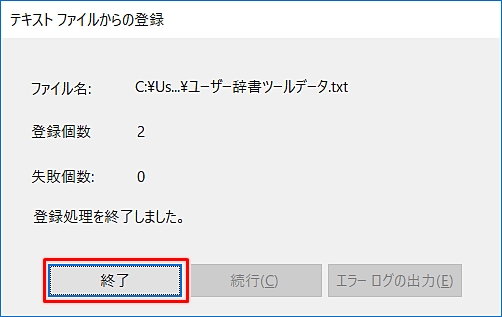
「Microsoft IME ユーザー辞書ツール」を確認すると、コピーした単語が登録されていることがわかります。
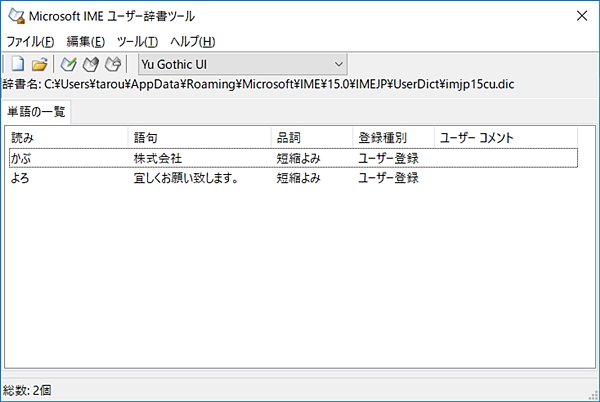
これで、Windows10の 「Microsoft IME ユーザー辞書ツール」を使って、登録した単語をエクスポートして、別のパソコンへインポートして登録した単語を使うことができました。簡単なのでぜひ使ってみてください!
● IMEに関する関連記事
以上、Windows10のユーザー辞書(登録した単語)をコピーして別のパソコンへ移行する方法でした。
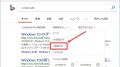
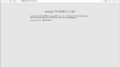
コメント