Windows10では、英語・中国語などの外国語を追加インストールして使用することができます。
- 英語で入力したい
- 中国語で入力したい
- スペイン語で入力したい
そんなときは、Windows10に英語・中国語などの外国語を追加インストールしましょう!
今回は、Windows10で英語・中国語などの外国語を追加インストールして使用する方法を紹介します!
Windows10で外国語を追加インストールして使用する方法
それではさっそく、Windows10で英語・中国語などの外国語を追加インストールして使ってみましょう!
英語を追加する方法
まずはWindows10に英語を追加インストールしてみます。
スタートボタンをおして、歯車マークの「設定」ボタンをおします。

「Windowsの設定」が開きます。「時刻と言語」をクリックします。
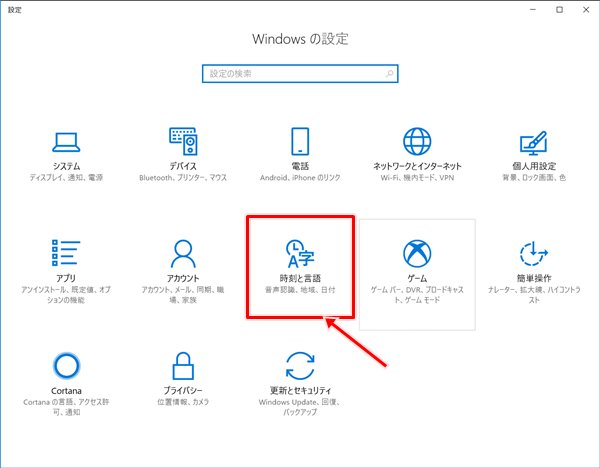
左サイドバーにある「言語」をクリックします。現在は「日本語」だけがある状態です。「言語を追加する」をおします。
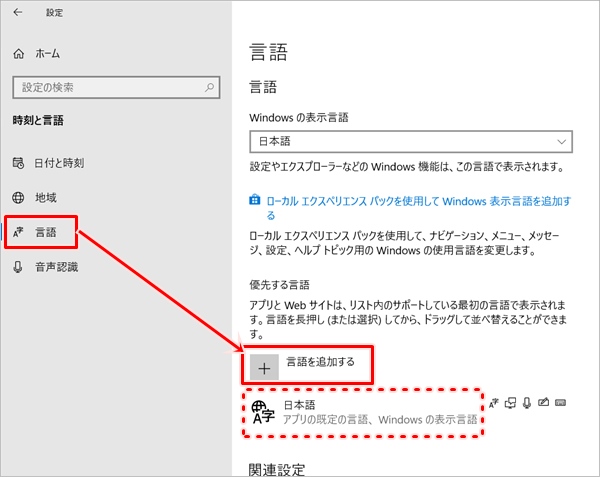
インストールする言語を選択します。今回はアメリカ英語にするため、「English(United States)」を選択しました。任意の言語を選択してください。「次へ」をクリックします。
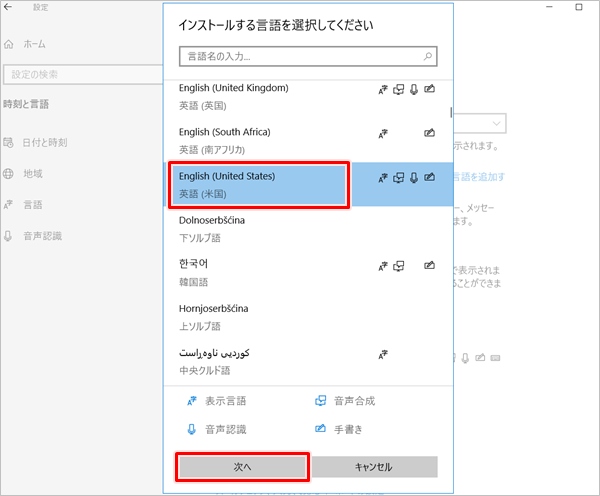
言語機能のインストール設定画面がひらきました。「インストール」をおします。
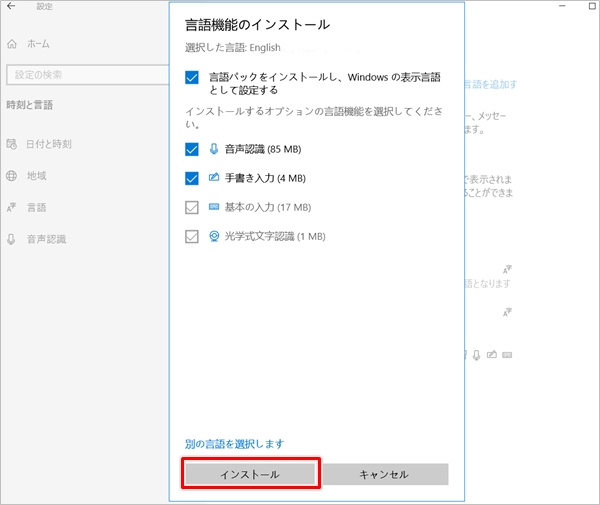
English(United States)がインストールされます。
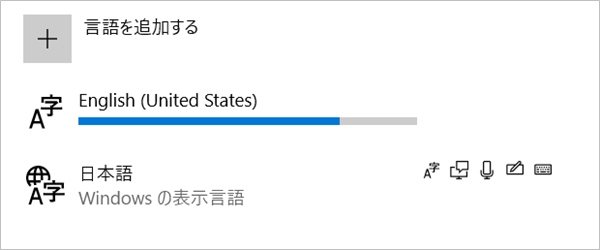
これで、Windows10に英語を追加することができました。
中国語を追加する方法
次はWindows10に中国語を追加インストールしてみましょう!
英語のときとインストール方法は同じです。左サイドバーにある「言語」をクリックし、「言語を追加する」をおします。
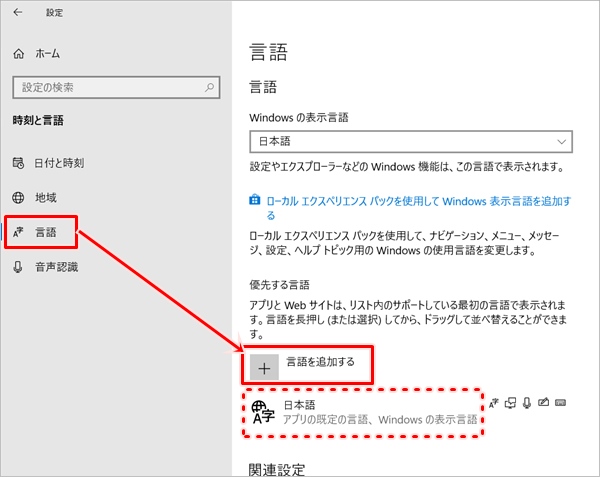
インストールする言語を選択します。今回は中国語にするため、「中文(中華人民共和国)」を選択しました。
スクロールして探すのが面倒な場合は上の検索ボックスに「中国」と入力すれば中国語が検索できます。任意の言語を選択してください。「次へ」をクリックします。
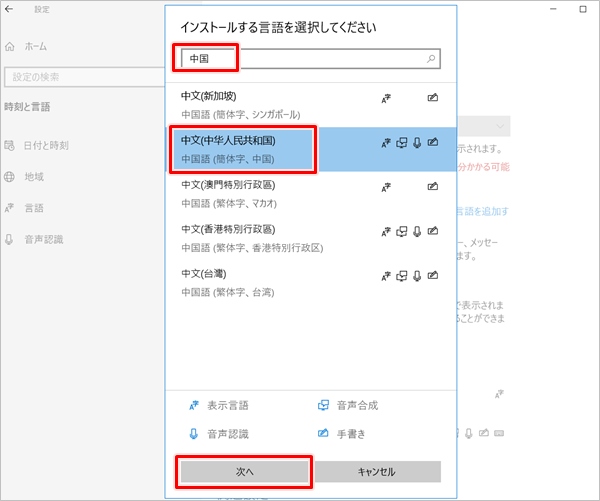
言語機能のインストール設定画面がひらきました。「インストール」をおします。
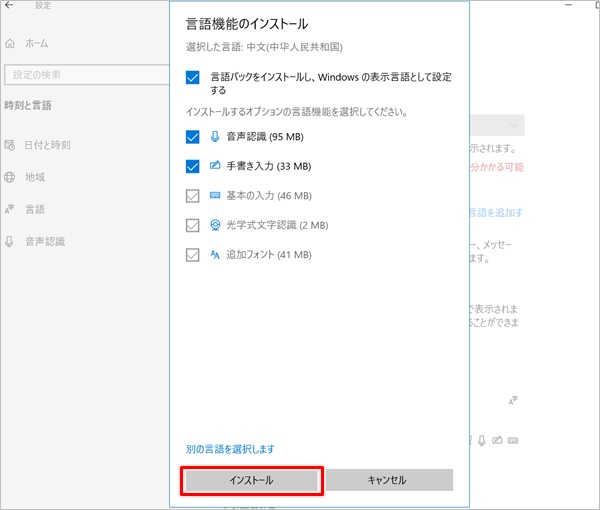
中国語がインストールされます。
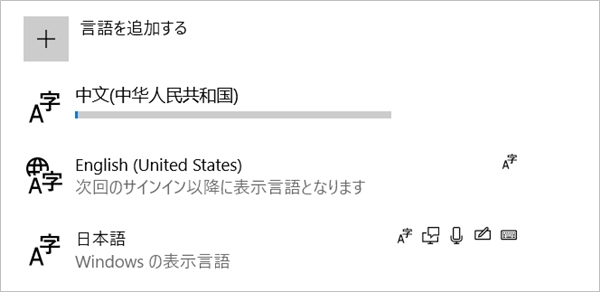
言語の切り替え
英語や中国語をWindows10に追加インストールして使用できるようになりました。
英語に切り替える
言語を切り替えるにはタスクバーの右にあるIMEを変更します。日本語の場合はアイコンが「J」となっています。日本語から英語に切り替える場合は、「ENG」をおします。
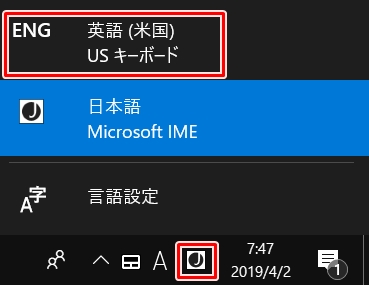
英語に切り替えることができました。

中国語に切り替える
日本語から中国語に切り替えるには「中国語」を選択します。
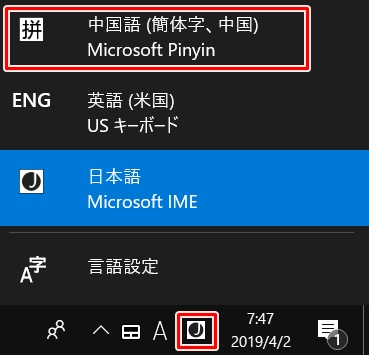
中国語に切り替えることができました。

以上、Windows10で英語・中国語などの外国語を追加インストールする方法でした。
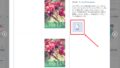
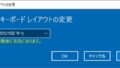
コメント