Office365のWordを起動したら、次は、文書を作成する準備をしましょう。
- 作成したい内容とデザインが一致するテンプレートを使いたい
- テンプレートを利用して文書を作成したい
- テンプレートを利用して作業効率をあげたい
今回は、Office365のWordでテンプレートを利用して新規に文書を作成する方法を紹介します。
Office365 Wordで新規に文書を作成するには(テンプレート)
Wordで文書を作成する2つの方法
Wordには、まっさらなページ(空白の文書)に自分で一から文書を作成する方法と、あらかじめ用意されたテンプレートを利用して作成する方法があります。
- 自分で一から文書を作成する
- あらかじめ用意されたテンプレートを利用して作成する
今回は、2の「あらかじめ用意されたテンプレートを利用して作成する」方法を紹介します。
「自分で一から文書を作成する」はこちらを参照してください。
参考ページ:Office365 Wordで新規に文書を作成する(白紙の文書)
Wordを起動する
Office365のWordは、いくつかの方法で起動することができますが、今回はスタートメニューから起動します。
参考ページ:Windows10 アプリを起動する方法
パソコン画面左下のWindowsマークの「スタート」ボタンをクリックします。
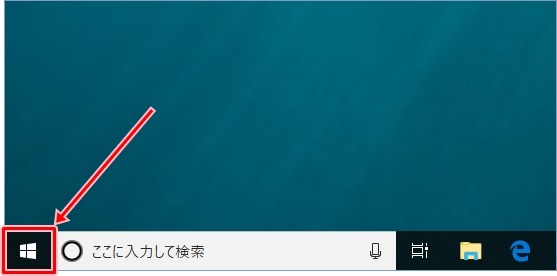
スタートメニューが表示されます。アプリ一覧から、「Word」をクリックします。
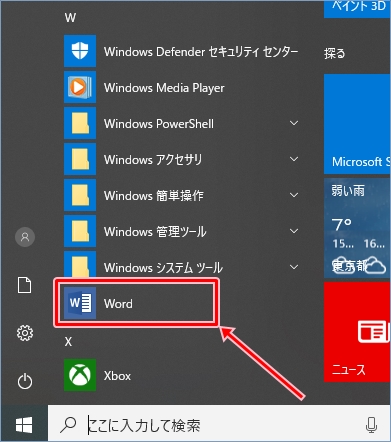
Office365のWordが起動します。
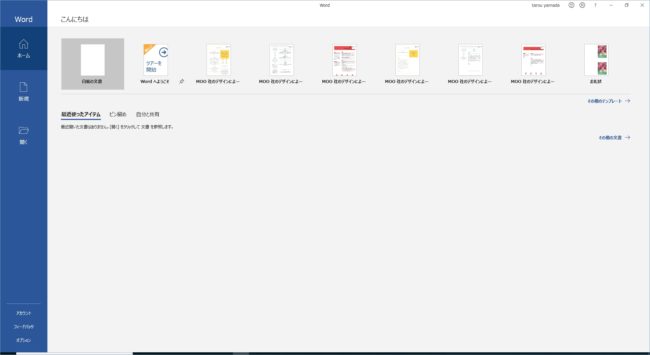
ホーム画面から新規に文書を作成する(テンプレート)
それではさっそく、ホーム画面からテンプレートをつかって新規に文書を作成してみましょう!
Office365のWord起動時に表示される「ホーム」画面に、テンプレート一覧が表示されます。
作成したい内容とデザインが一致するテンプレートをクリックします。

「ホーム」画面に目的のテンプレートがない場合は、テンプレート一覧の右下に表示される「その他のテンプレート→」をクリックします。

「新規」画面のテンプレート一覧が表示されます。
作成したい内容とデザインが一致するテンプレートをクリックします。
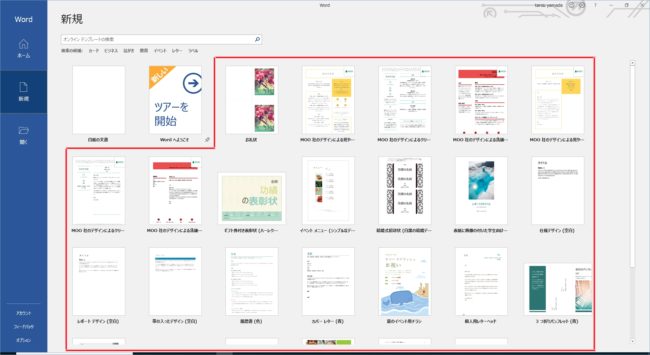
画面中央にテンプレートのプレビューと説明が表示されます。
(下図は、テンプレート一覧から「お礼状」を選択した場合)

「作成」をクリックします。

選択したテンプレートが表示されます。
このとき、画面上部のタイトルバー(青色の部分)には、「文書1」というような名称が表示されます。(数字の部分は、白紙の文書が追加されるたびにカウントアップしていきます。)
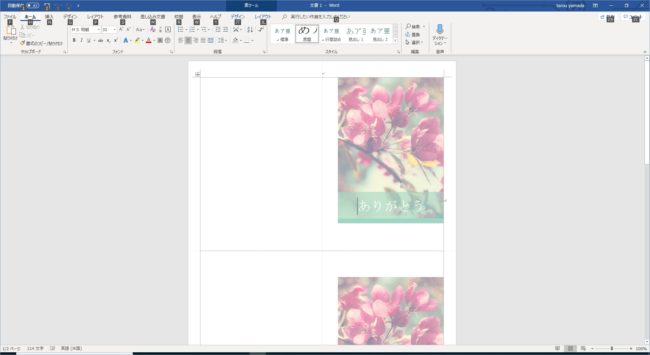
新規画面から新規に文書を作成する(テンプレート)
先ほどはホーム画面から起動しましたが、別の方法でも起動できます。
Office365のWord起動画面の左側に表示される「新規」をクリックします。

「新規」画面にテンプレート一覧が表示されるので、作成したい内容とデザインが一致するテンプレートをクリックします。

画面中央にテンプレートのプレビューと説明が表示されます。
(下図は、テンプレート一覧から「お礼状」を選択した場合)

「作成」をクリックします。

選択したテンプレートが表示されます。
このとき、画面上部のタイトルバー(青色の部分)には、「文書1」というような名称が表示されます。(数字の部分は、白紙の文書が追加されるたびにカウントアップしていきます。)
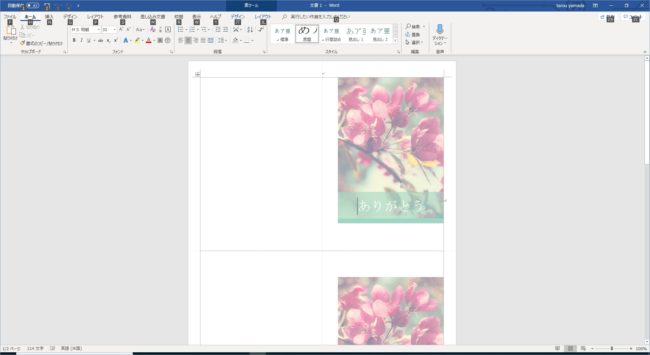
オンラインでWordのテンプレートを検索する
目的のテンプレートがない⁉
Office365のWordにあらかじめ用意されているテンプレートに目的のテンプレートがない場合は、インターネット上のテンプレートを検索することができます。
オンラインでテンプレートを検索する
「新規」画面の上部に表示される「オンライン テンプレートの検索」から目的のテンプレートを検索します。
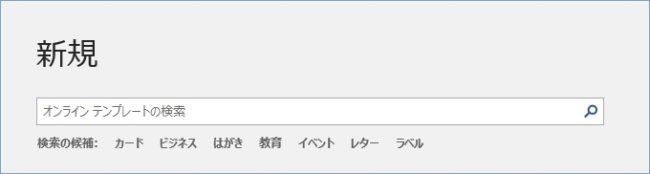
目的のテンプレートが「検索の候補」にある場合は、「検索の候補」から選択することができます。

目的のテンプレートが「検索の候補」にない場合は、テンプレートの種類(検索キーワード)を入力します。

「検索」ボタンをクリックします。
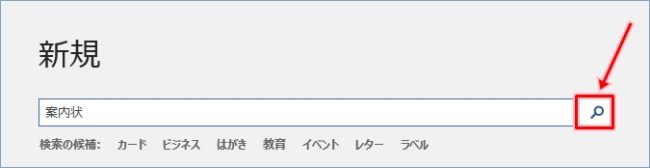
オンラインで検索したテンプレート一覧
検索キーワードと一致するテンプレート一覧が表示されます。
作成したい内容とデザインが一致するテンプレートをクリックします。
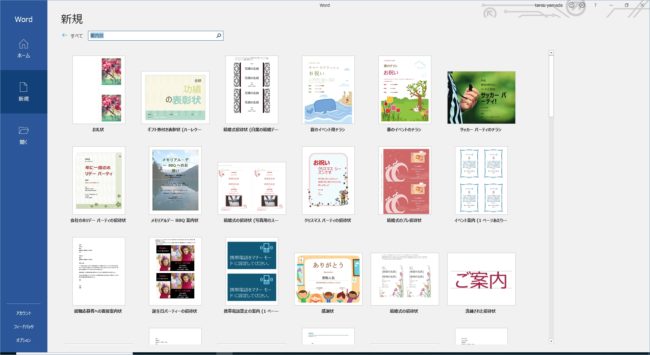
「←すべて」をクリックすると、元のテンプレート一覧に戻ります。

これで、Office365のWordでテンプレートを利用して新規に文書を作成し、テンプレートを検索することができました。
作成したい内容とデザインが一致するテンプレートがある場合は、テンプレートを利用すると一から文書を作成するよりも作業効率が上がるのでおすすめです。
以上、Office365のWordでテンプレートを利用して新規に文書を作成する方法でした。
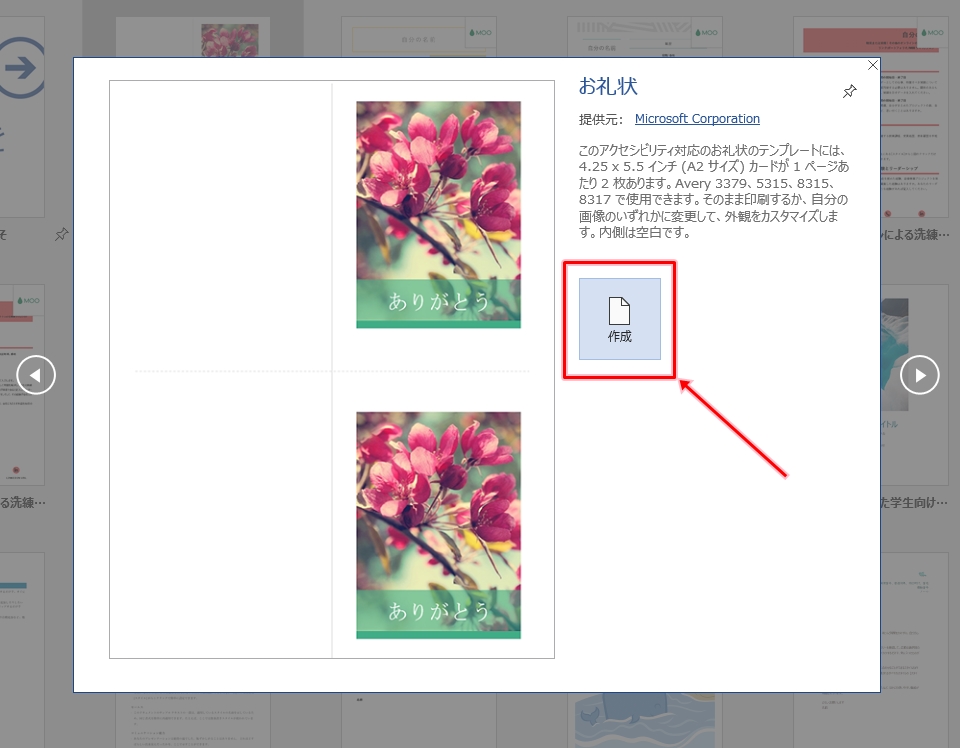
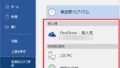
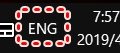
コメント