Office365のWordでは、Wordファイルを「最近使ったアイテム」として一覧で表示する機能があります。
目的のWordファイルをすばやく簡単に表示することができる便利な機能ですが、時と場合によっては表示したくなかったり、表示件数を変えたいときがあるのではないでしょうか。
仕事でWordを使っている場合など、他の人に見せたくないWordファイルもありますよね。
今回は、Office365のWordに表示される「最近使ったアイテム」の表示件数を変更する方法を紹介します。
Office365 Wordを起動する
スタートメニューを表示する
Office365のWordは、いくつかの方法で起動することができますが、今回はスタートメニューから起動します。
参考ページ:Windows10 アプリを起動する方法
パソコン画面左下のWindowsマークの「スタート」ボタンをクリックします。
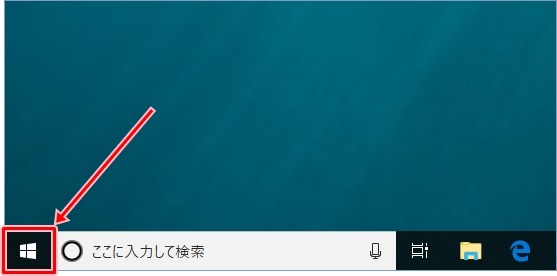
スタートメニューが表示されます。
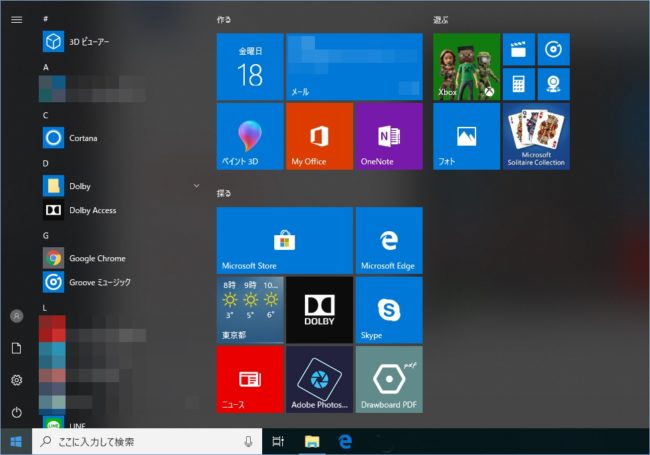
Wordを起動する
アプリ一覧から、「Word」をクリックします。
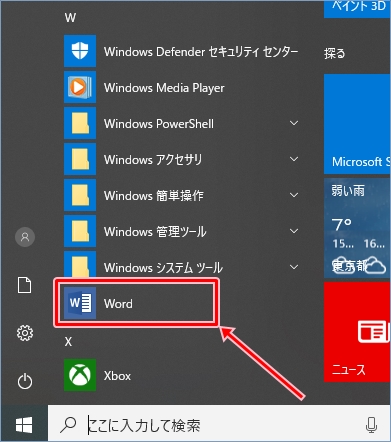
Office365のWordが起動します。
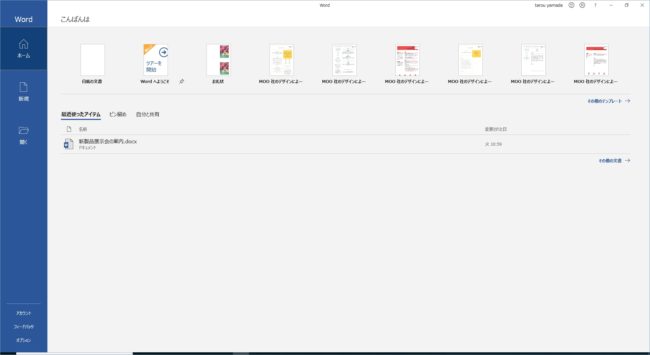
最近使ったアイテムの表示件数を変更するには
Wordのオプション画面を表示する
Office365のWord起動画面の左下に表示される「オプション」をクリックします。
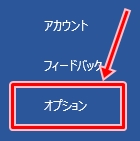
「Wordのオプション」画面が表示されます。

最近使ったアイテムの表示件数を変更する
「Wordのオプション」画面左側のカテゴリーから「詳細設定」をクリックします。
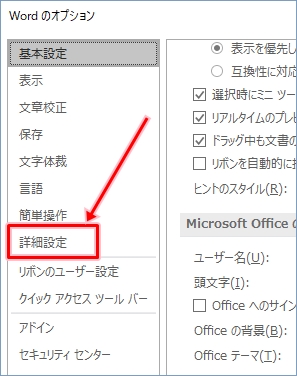
「詳細設定」画面が表示されます。
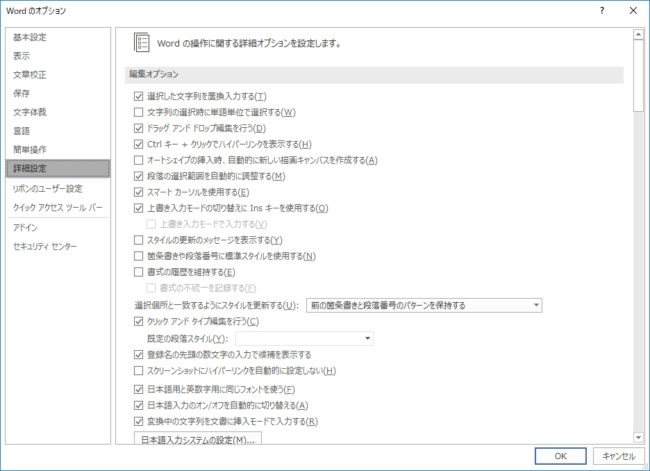
「最近使った文書の一覧に表示する文書の数(R):」の件数を変更します。
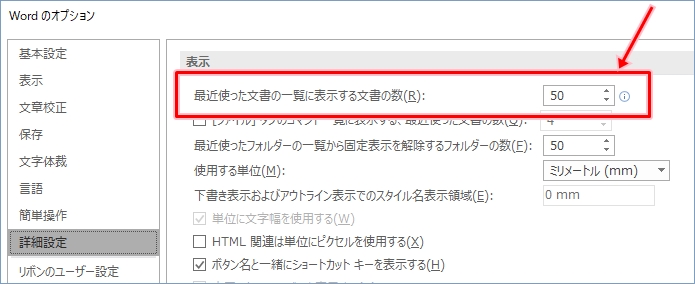
「最近使った文書の一覧に表示する文書の数(R):」はデフォルトでは「50」が設定されているので、任意の数に変更します。
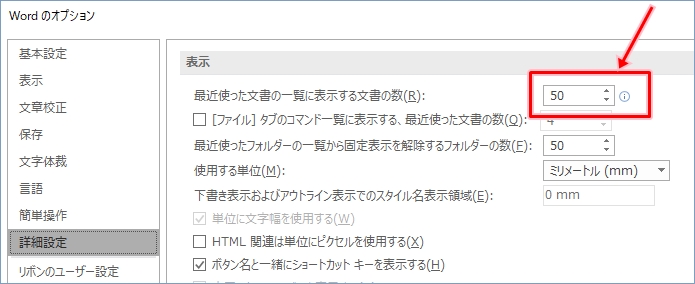
「最近使ったアイテム」にWordファイルを表示する件数が決まったら、画面右下の「OK」ボタンをクリックします。
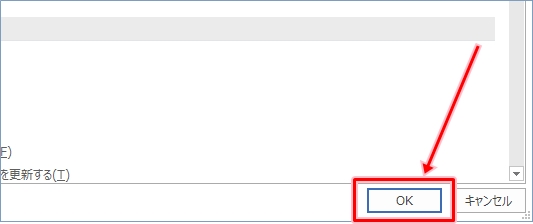
これで、Office365のWordの「最近使ったアイテム」に表示されるWordファイルの表示件数を変更することができました。
この件数を変更すると、「最近使ったアイテム」にWordファイルを表示しないようにしたり、表示する件数を自分で決めることができます。
以上、Office365のWordに表示される「最近使ったアイテム」の表示件数を変更する方法でした。
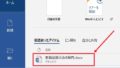
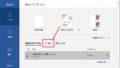
コメント