スタートメニューに表示されるOffice365のアプリケーションを、今までのMicrosoftOfficeのようにまとめたいと思ったことありませんか?
今までのMicrosoft Officeでは、スタートメニューに「Microsoft Office 2013」というようなグループでWordなどのアプリケーションがまとめられているましたが、Office365ではWordなどのアプリケーションごとにスタートメニューに個々に表示されます。
今までの表示方法に慣れてしまっていると、Office365のアプリケーションの表示方法はなんだかしっくりこなかったり、どれがOffice365のアプリケーションかわからなくなってしまうかもしれませんよね。
今回は、スタートメニューのOffice365のアプリケーションを以前のMicrosoftOfficeのようにまとめて表示する方法を紹介します。
スタートメニューのOffice365アプリケーション
Office365アプリケーションのデフォルト表示
スタートメニューのOffice365アプリケーションは、WordやExcelなどのアプリケーションごとに表示されます。(下図は「Excel」の場合)
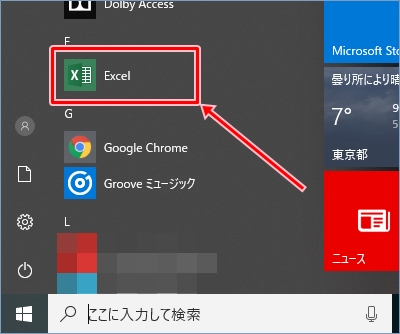
Office365アプリケーションをまとめて表示
スタートメニューのOffice365アプリケーションをまとめて表示できるようにします。
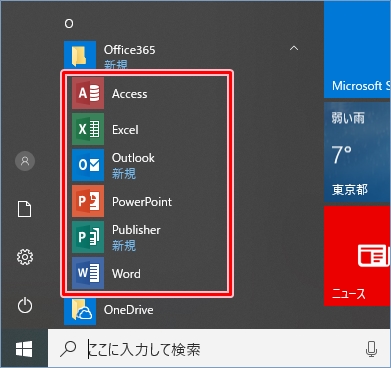
スタートメニューの表示を変更するには
スタートメニューから直接操作できる?
スタートメニューのアプリケーションの表示は、スタートメニューから直接操作して変更することはできません。
スタートメニューを管理するフォルダー
Windowsには、スタートメニューに表示するアプリケーションを管理しているフォルダーがあるんです!
Office365アプリケーションをまとめて表示するには、エクスプローラーから操作します。
管理フォルダーを表示する(パスをたどる)
「Windows(C;) > ProgramData > Microsoft > Windows > スタートメニュー > プログラム」の順にフォルダーを開きます。
このフォルダーで、スタートメニューに表示する内容を管理しています。
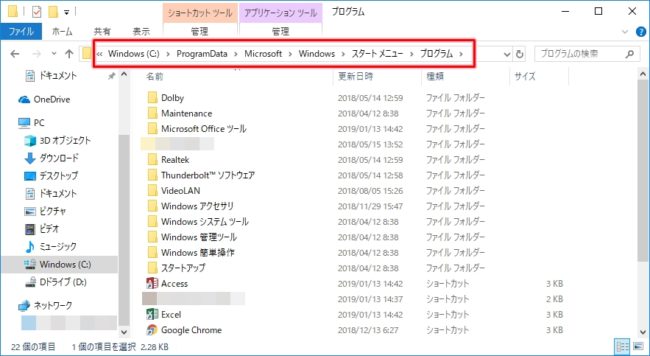
管理フォルダーを表示する(アプリから)
スタートメニューに表示されるOffice365アプリケーションを右クリックします。
今回は「Excel」から管理フォルダーを表示します。
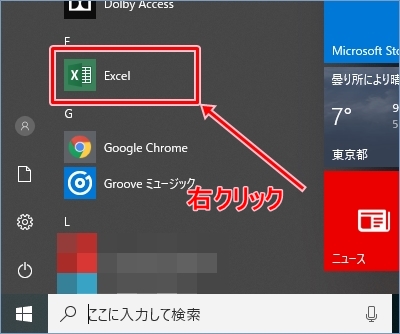
ショートカットメニューが表示されるので、「その他」>「ファイルの場所を開く」の順にクリックします。
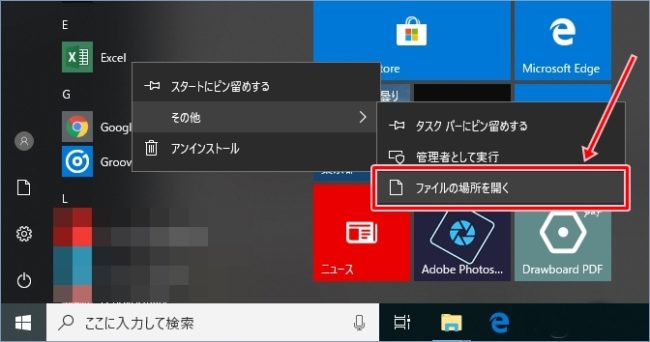
スタートメニューに表示するアプリケーションを管理しているフォルダーが表示されます。
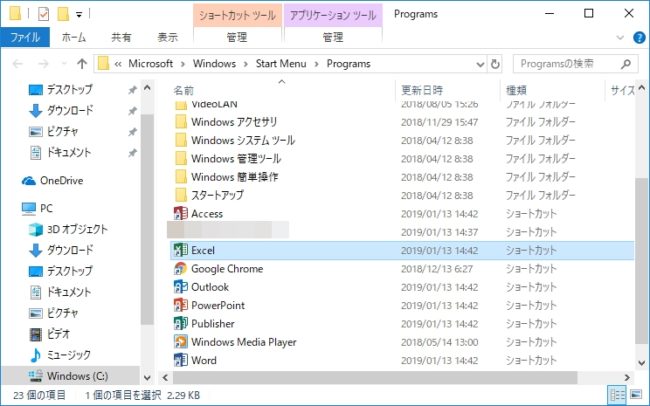
Office365アプリケーションをまとめて表示するには
Office365フォルダーを作成する
エクスプローラーの画面左上の「新しいフォルダー」をクリックします。
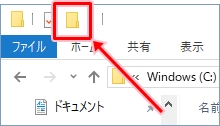
パソコンに管理者権限のあるアカウントでサインインしていない場合は、フォルダーへのアクセス拒否のメッセージが表示されます。

「続行」ボタンをクリックします。

新しいフォルダーが作成されるので、任意の名前に変更してフォルダーを作成します。
今回は「Office365」というフォルダーを作成します。
参考ページ:Windows10 新しいフォルダを作る方法、Windows10 ファイル名・フォルダ名を変更する方法
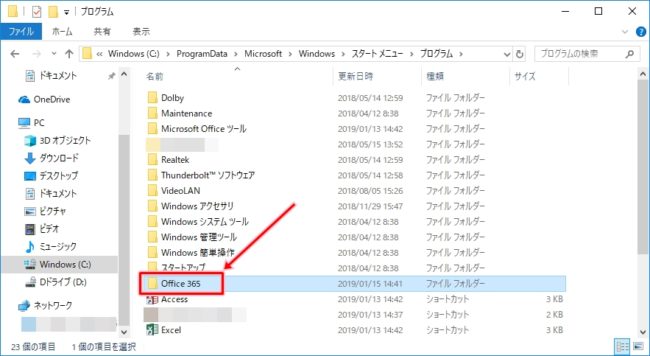
Office365アプリケーションをまとめる
Office365のアプリケーションを選択します。
今回は、Office365 Soloでインストールされたアプリケーションを選択します。
- Access
- Excel
- Outlook
- PowerPoint
- Publisher
- Word
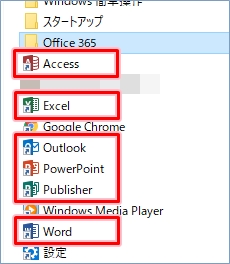
選択したアプリケーションをドラッグして「Office365」フォルダーに移動します。
参考ページ:Windows10 ファイルをコピー・移動する(ドラッグ・マウス操作・右クリック)
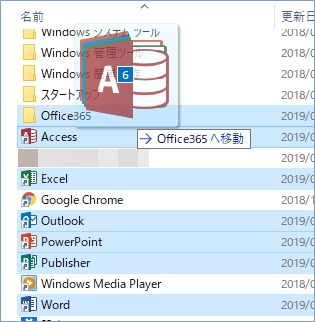
パソコンに管理者権限のあるアカウントでサインインしていない場合は、フォルダーへのアクセス拒否のメッセージが表示されます。

「すべての項目にこれを実行する(A)」をチェックすると、移動するすべてのアプリケーションを一度に移動することができます。
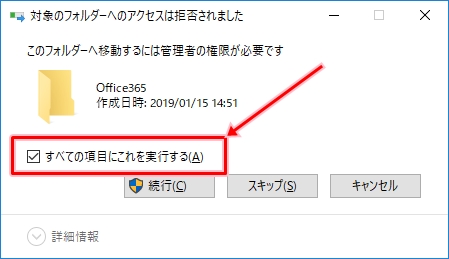
「続行」ボタンをクリックします。
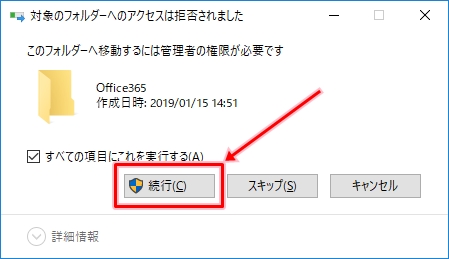
「Office365」フォルダーにOffice365アプリケーションが移動しました。
「Office365」フォルダーをダブルクリックして開きます。
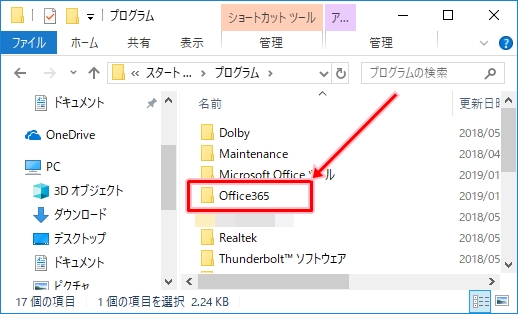
フォルダーの中に、Office365のアプリケーションが移動していることを確認します。
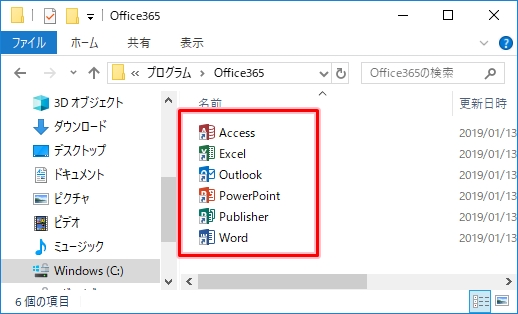
スタートメニューの表示を確認する
Office365アプリケーションを確認する
スタートメニューを表示し、「Office365」のグループが追加されていることを確認します。
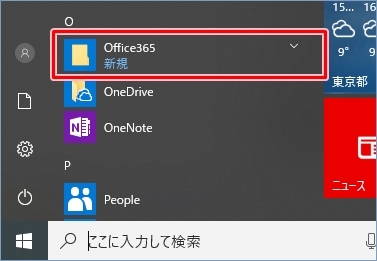
「Office365」をクリックします。
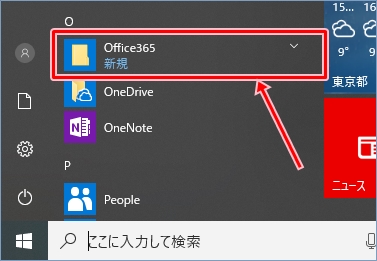
Office365のアプリケーションがまとめられてることが確認できます。
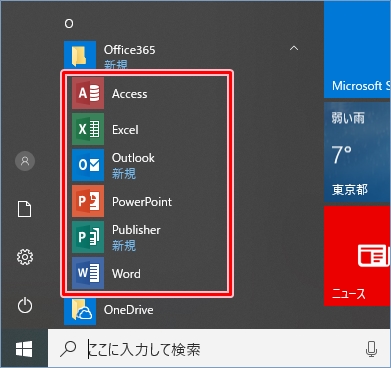
これで、スタートメニューのOffice365のアプリケーションを以前のMicrosoftOfficeのようにまとめて表示することができました。
複数のOffice365アプリケーションを一目で探すことができるようになるので、ぜひ活用してみてはいかがでしょうか。
以上、スタートメニューのOffice365のアプリケーションを以前のMicrosoftOfficeのようにまとめて表示する方法でした。

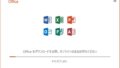
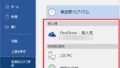
コメント
この記事の操作を行っても、Windowsのアップデートか、Officeのアップデートか分かりませんが、元に戻ってしまいます。そのたびに、Officeのショートカットを切り取って、記事の様に作成したホルダに移動しなければなりません。もとに戻らないいい方法は、ないでしょうか?