Offce365のWordで文書を作成したら、Wordファイルとして保存しておきましょう。
Wordファイルとして保存しておくと、あとから内容を修正したり追加したり、何度でも編集することができて便利です。
Office365のWordファイルが保存できる場所はいくつかあります。
今回は、Office365のWordファイルが保存できる場所を紹介します。
Office365のWordファイルを保存する手順
Wordファイルを新規作成する
Offce365のWordで文書を新しく作成します。
このとき、画面上部のタイトルバー(青色の部分)には、新規に文書を追加したときにつけられる「文書1」というような名称が表示されます。
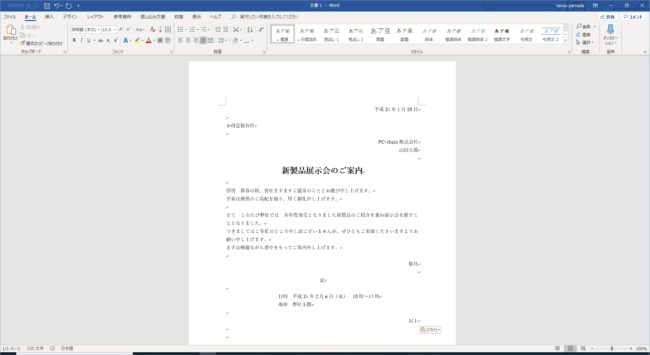
「名前を付けて保存」画面を表示する
Offce365のWord画面左上の「ファイル」をクリックします。
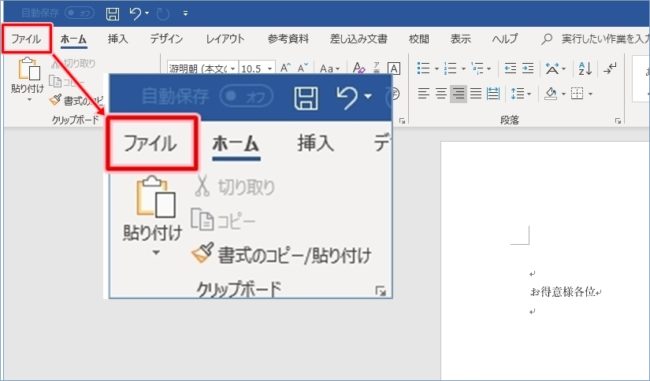
ファイル画面が表示されます。

ファイル画面左側の「名前を付けて保存」をクリックします。
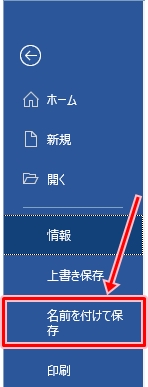
「名前を付けて保存」画面が表示されます。
ファイルを保存する場所、名前、保存形式を指定して、Wordファイルを保存します。
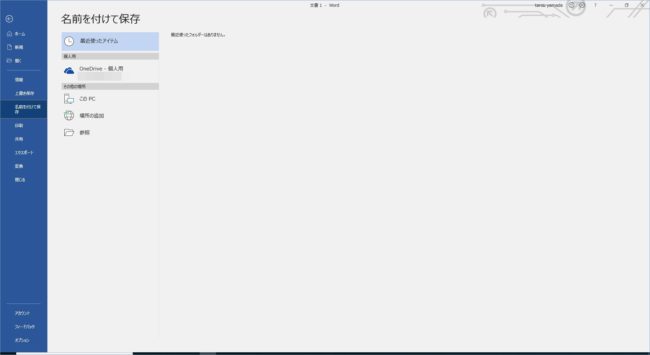
Office365のWordファイルが保存できる場所
Wordファイルの保存場所
「名前を付けて保存」画面にWordファイルが保存できる場所が表示されます。
保存場所の候補からWordファイルを保存する場所を選択します。
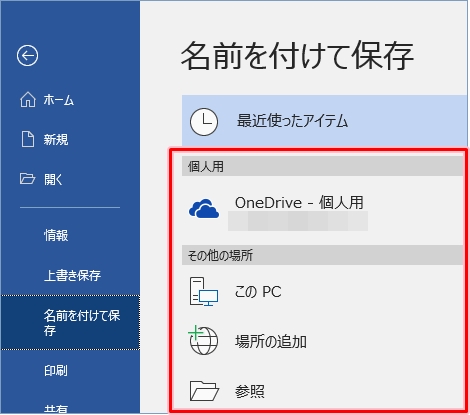
| 場所 | 説明 |
|---|---|
| OneDrive – 個人用 |
Microsoftが提供しているインターネット上でファイルを保存できる場所であるOneDriveにファイルを保存します。 OneDriveにサインインすれば、普段使っているパソコン以外からでもWordファイルを編集することができます。 参考ページ:Office365のWordファイルをクラウドに保存する |
| このPC |
Office365のWordを起動しているパソコンにファイルを保存します。 参考ページ:Office365のWordファイルを自分のパソコンに保存する |
| 場所の追加 |
Microsoftが提供しているインターネット上(クラウド)でファイルを保存できる場所を追加してファイルを保存します。 追加できる場所には、Office365 SharePointやOneDrive があります。 これらのサービスにサインインすれば、普段使っているパソコン以外からでもWordファイルを編集することができます。 参考ページ:Office365のWordファイルをクラウドに保存する |
| 参照 |
「名前を付けて保存」ダイアログからファイルを保存する場所を選択してファイルを保存します。 参考ページ:Office365のWordファイルをエクスプローラーを参照して保存する |
このように、Office365のWordファイルはいろいろな場所に保存することができます。
用途によって、Office365のWordファイルの保存場所を分けて利用してみてはいかがでしょうか。
以上、Office365のWordファイルが保存できる場所を紹介しました。
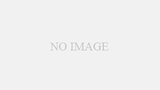
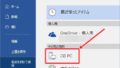
コメント
とてもわかりやすい説明でした