Word(ワード)では、脚注をつけたり削除することができます。
こんな人に向けての記事です。
- 脚注をつけたい
- 脚注を削除したい
- 補足説明を記述したい
今回は、Word(ワード)で脚注の入れ方・削除の方法を紹介します!
Wordの脚注の入れ方
Microsoft 365 Office 2021 2019 2016 2013
脚注の種類

まずはじめに、Wordの脚注には「脚注」と「文末脚注」の2種類があります。
- 脚注・・・脚注をつける対象があるページの下部に脚注をつけます。
- 文末脚注・・・文書の最後にまとめて脚注をつけます。
それではさっそく、Wordで脚注をつけてみましょう!
1. 脚注の入れ方
Word文書内の脚注をつけたい場所にカーソルを移動します。
ここでは、「書生」という単語の意味を脚注で説明します。
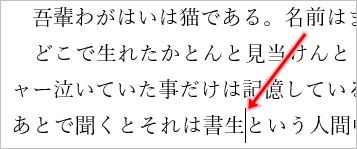
画面上部の「参考資料」タブ、「脚注の挿入」の順にクリックします。
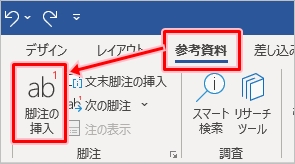
脚注が「書生」という単語のあるページの下部に追加されます。一番目の脚注として「1」が振られています。
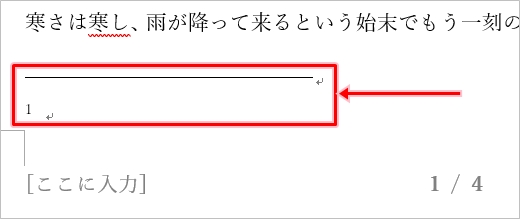
説明したい内容を入力します。
ここでは、「書生」の意味(勉学期にある若者)を入力します。
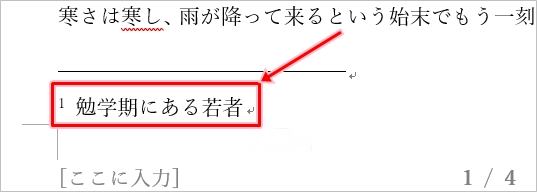
Word文書内の脚注箇所に移動して、同じ脚注番号が振られていることを確認します。(上図の脚注番号「1」の上で右クリックして表示されるショートカットメニューの「脚注へ移動」をクリックすると簡単に目的の脚注にカーソルを移動することができます。)
ここでは、「書生」の右上に「1」が振られています。
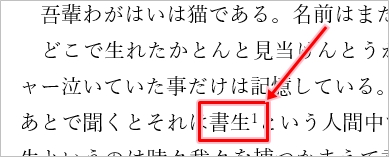
複数の脚注がある場合は、脚注番号が連番で振られます。実際に確認してみましょう。
「路傍」という単語に前述と同じ手順で脚注をつけます。
Word文書内の「路傍」の右上に「2」が振られました。

ページ下部の脚注にも二番目の脚注として「2」が振られました。

これで、Wordで脚注をつけることができました。
2. 文末脚注のつけ方
次に、文末脚注をつけましょう!
Word文書内の脚注をつけたい場所にカーソルを移動し、画面上部の「参考資料」タブ、「文末脚注の挿入」の順にクリックします。

脚注が文書の最後に追加されます。
後述「Wordで脚注をつける」と同様の手順で文末脚注もつけることができます。
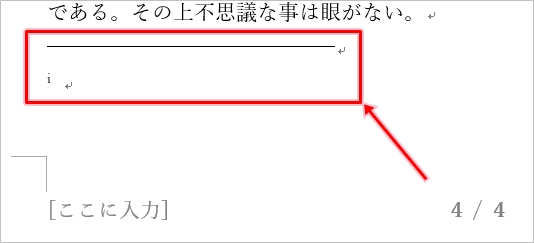
Wordで脚注を削除する
次に、Wordで脚注を削除してみましょう!
脚注を削除する
脚注を削除するには、脚注番号を削除します。
ここでは、脚注番号「1」を削除します。下図は、削除する前の脚注の状態です。
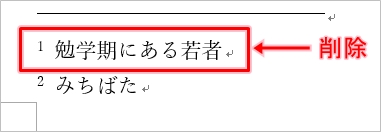
脚注番号「1」にカーソルを移動します。(上図の脚注番号「1」の上で右クリックして表示されるショートカットメニューの「脚注へ移動」をクリックすると簡単に目的の脚注にカーソルを移動することができます。)
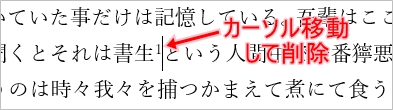
脚注番号「1」を「Delete」キーまたは「Back space」キーで削除します。

脚注番号「1」の脚注が削除され、脚注番号「2」であった脚注の番号が「1」に振りなおされます。
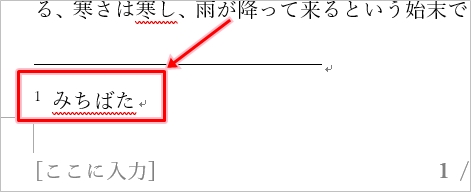
これで、Wordで脚注を削除することができました。
脚注でWord文書内の用語の注釈や補足説明をすると、文書をより分かりやすいものにすることができます。
ぜひ、試してみてください!
Wordヘルプ:脚注と文末脚注を挿入します。
Wordヘルプ:脚注、文末脚注、区切り線を削除する
以上、Wordで脚注の入れ方・削除の方法でした。

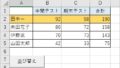
コメント