Word(ワード)では、ヘッダーとフッターを設定することができます。
こんな人に向けての記事です。
- ヘッダーにWordのタイトルを表示したい
- ヘッダーに日付を表示したい
- フッターにページ番号を表示したい
今回は、Word(ワード)でヘッダーとフッターを設定する方法を紹介します!
Word ヘッダー・フッターはここから設定する
Microsoft 365 Office 2021 2019 2016 2013
Wordのヘッダーとフッターは2つの方法で設定することができます。
- リボンからヘッダー・フッターを設定する
- ヘッダー・フッター部分をダブルクリックして設定する
リボンから設定する
1つ目の方法は、リボンからヘッダーとフッターを設定します。
Word画面上部に表示されるリボンの「挿入」タブの「ヘッダーとフッター」から「ヘッダー」または「フッター」をクリックします。
(下図は、画像を一部省略しています。)
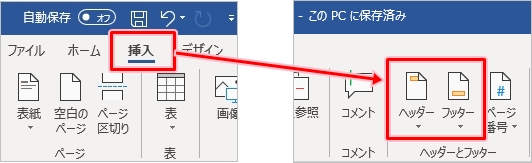
「組み込み」一覧が表示されるので、Word文書に適したスタイルを選択します。
(下図は「ヘッダー」をクリックした場合ですが、「フッター」をクリックしても同様の「組み込み」一覧が表示されます。)
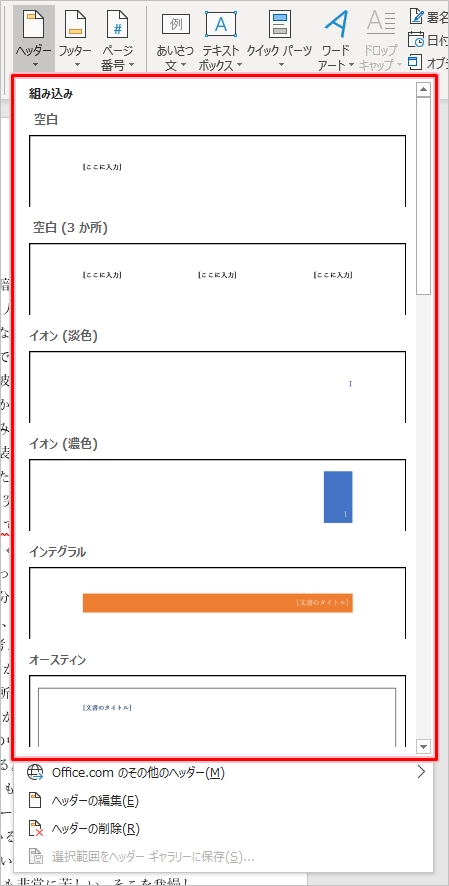
ダブルクリックして設定する
2つ目の方法は、ヘッダー・フッター部分をダブルクリックして設定します。
ヘッダー部分をダブルクリック

フッター部分をダブルクリック
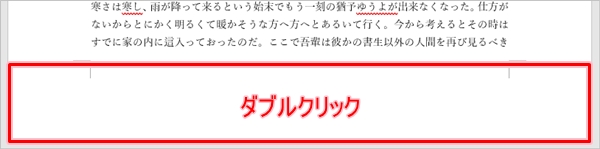
ヘッダー・フッター部分が編集できるようになります。
ただし、リボンから設定するようにヘッダー・フッターのスタイルを選択することはできません。
(下図は、ヘッダー部分をダブルクリックした場合です。)
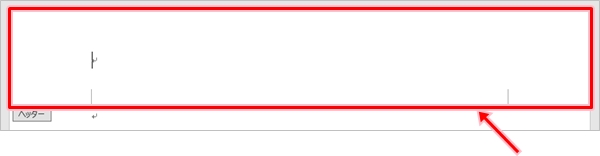
Wordでヘッダーを設定する
それではさっそく、Wordでヘッダーを設定してみましょう!
前述で2つの方法を紹介しましたが、今回はリボンからヘッダーを設定してみます。
ヘッダーを設定する
Word画面上部の「挿入」をクリックすると「ヘッダーとフッター」が表示されるので、「ヘッダー」をクリックします。
(下図は、画像を一部省略しています。)
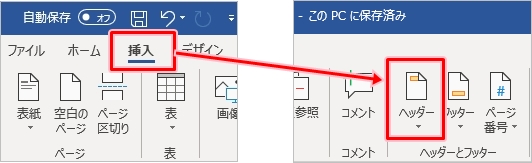
「組み込み」一覧が表示されるので、ヘッダーに設定する内容にあったスタイルを選択します。
ここでは、「空白(3か所)」をクリックします。
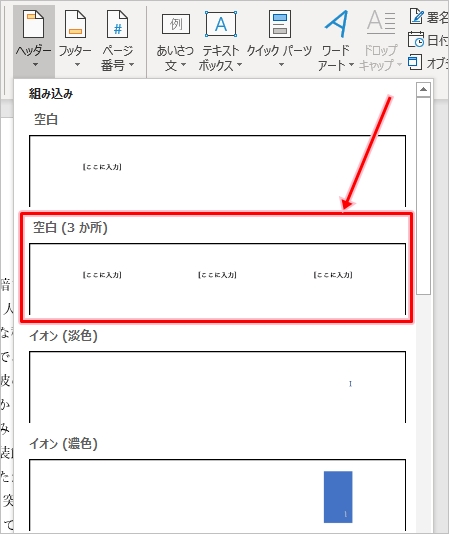
選択したスタイルでヘッダーが編集できるようになります。
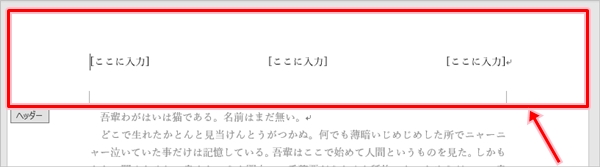
ヘッダーを設定したい箇所をクリックします。
ここでは、一番左の「ここに入力」をクリックします。
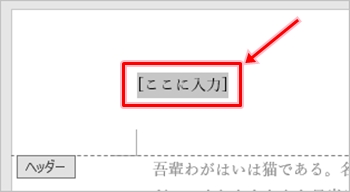
ヘッダーに設定したい内容を入力します。
ここでは、Word文書のタイトルである「吾輩は猫である」を入力します。
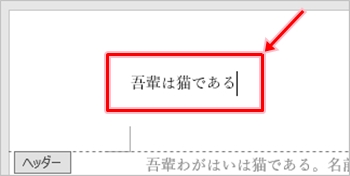
リボンの「ヘッダーとフッター」タブに表示される「ヘッダーとフッターを閉じる」の「×」ボタンをクリックしてヘッダーの編集を終了します。
(リボンの「ヘッダーとフッター」タブは、ヘッダーまたはフッターを編集中に表示されます。)
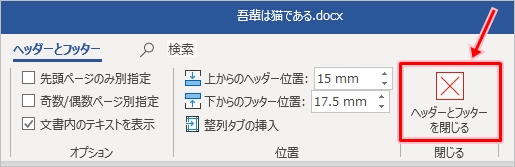
または、Word文書内のヘッダー以外の部分をクリックしてヘッダーの編集を終了します。
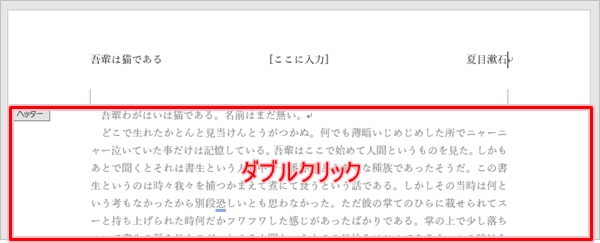
ヘッダーが設定されました。
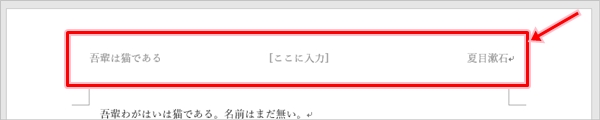
Wordでフッターを設定する
次に、Wordでフッターを設定してみましょう!
前述で2つの方法を紹介しましたが、今回はリボンからフッターを設定してみます。
フッターを設定する
Word画面上部の「挿入」をクリックすると「ヘッダーとフッター」が表示されるので、「フッター」をクリックします。
(下図は、画像を一部省略しています。)
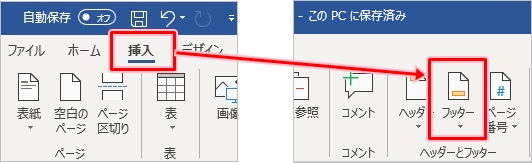
「組み込み」一覧が表示されるので、フッターに設定する内容にあったスタイルを選択します。
ここでは、「空白(3か所)」をクリックします。
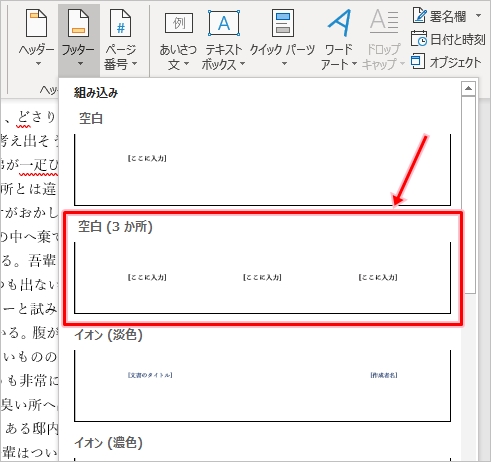
選択したスタイルでフッターが編集できるようになります。
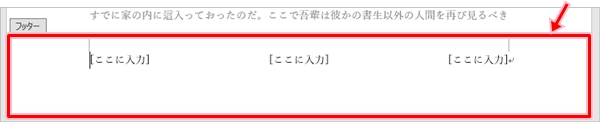
フッターを設定したい箇所をクリックします。
ここでは、中央の「ここに入力」をクリックします。
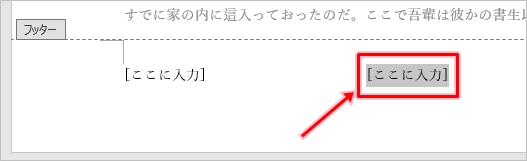
フッターに設定したい内容を入力します。
ここでは、Word文書のページ番号を「現在のページ番号/全ページ数」という形式で設定します。
リボンの「ヘッダーとフッター」タブの「ページ番号」をクリックします。
(リボンの「ヘッダーとフッター」タブは、ヘッダーまたはフッターを編集中に表示されます。)
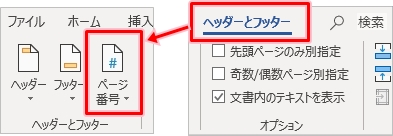
「現在の位置」をクリックするとスタイルの一覧が表示されるので、「X/Yページ」の「太字の番号」をクリックします。
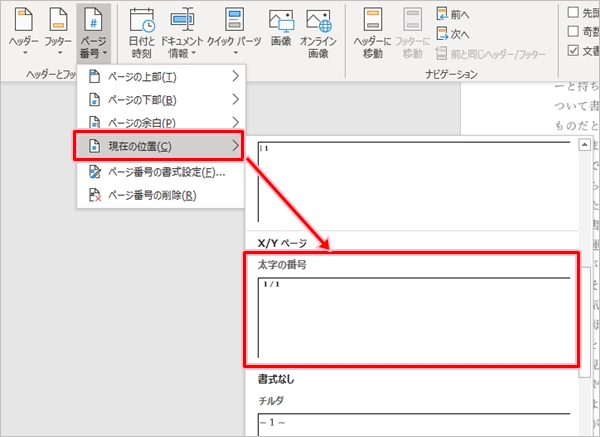
ページ番号が設定されました。
下図の「/」の左側の「1」が「現在のページ」、右側の「4」が「全ページ数」を表します。
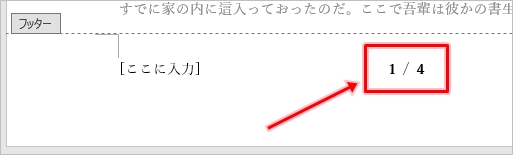
リボンの「ヘッダーとフッター」に表示される「ヘッダーとフッターを閉じる」の「×」ボタンをクリックしてフッターの編集を終了します。
(リボンの「ヘッダーとフッター」は、ヘッダーまたはフッターを編集中に表示されます。)
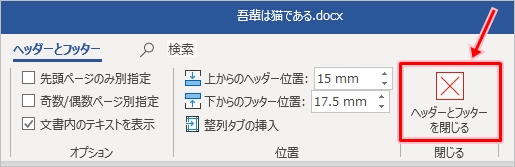
または、Word文書内のフッター以外の部分をクリックしてフッターの編集を終了します。
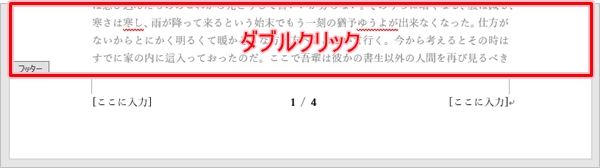
フッターが設定されました。
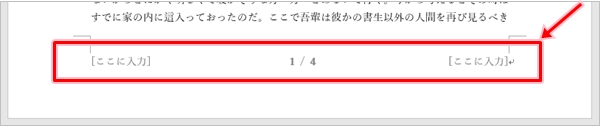
ヘッダーやフッターにタイトルなどのWord文書の情報を設定しておくと、そのWord文書がどのような文書なのかひと目でわかることができます。
また、ページ番号を設定しておくと、すぐに目的のページを表示することができるので便利です。ぜひ、試してみてください!
Wordヘルプ:ヘッダーまたはフッターを挿入する
以上、Wordでヘッダーとフッターを設定する方法でした。
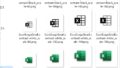
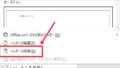
コメント