Word(ワード)では、行間を狭くすることができます。
- 行間を狭くしたい
- 行間が広すぎるので詰めたい
- 行間を詰めて1ページの文章を増やしたい
今回は、Word(ワード)で行間を詰める・狭くする方法を紹介します!
Office 365 2019 2016 2013 2010
Word 行間はここから変更する
Wordで行間を狭くするには、フォントの設定画面からおこないます。
フォントの設定画面は2つの方法で表示することができます。
- リボンから行間を詰める・狭くする
- 「段落」ダイアログから行間を詰める・狭くする
1. リボンから行間を詰める・狭くする
1つ目の方法は、リボンから行間を詰めます。
ここでは、行間を「1.5」から「1.0」に狭くします。
Wordを起動し、ファイルを開きます。
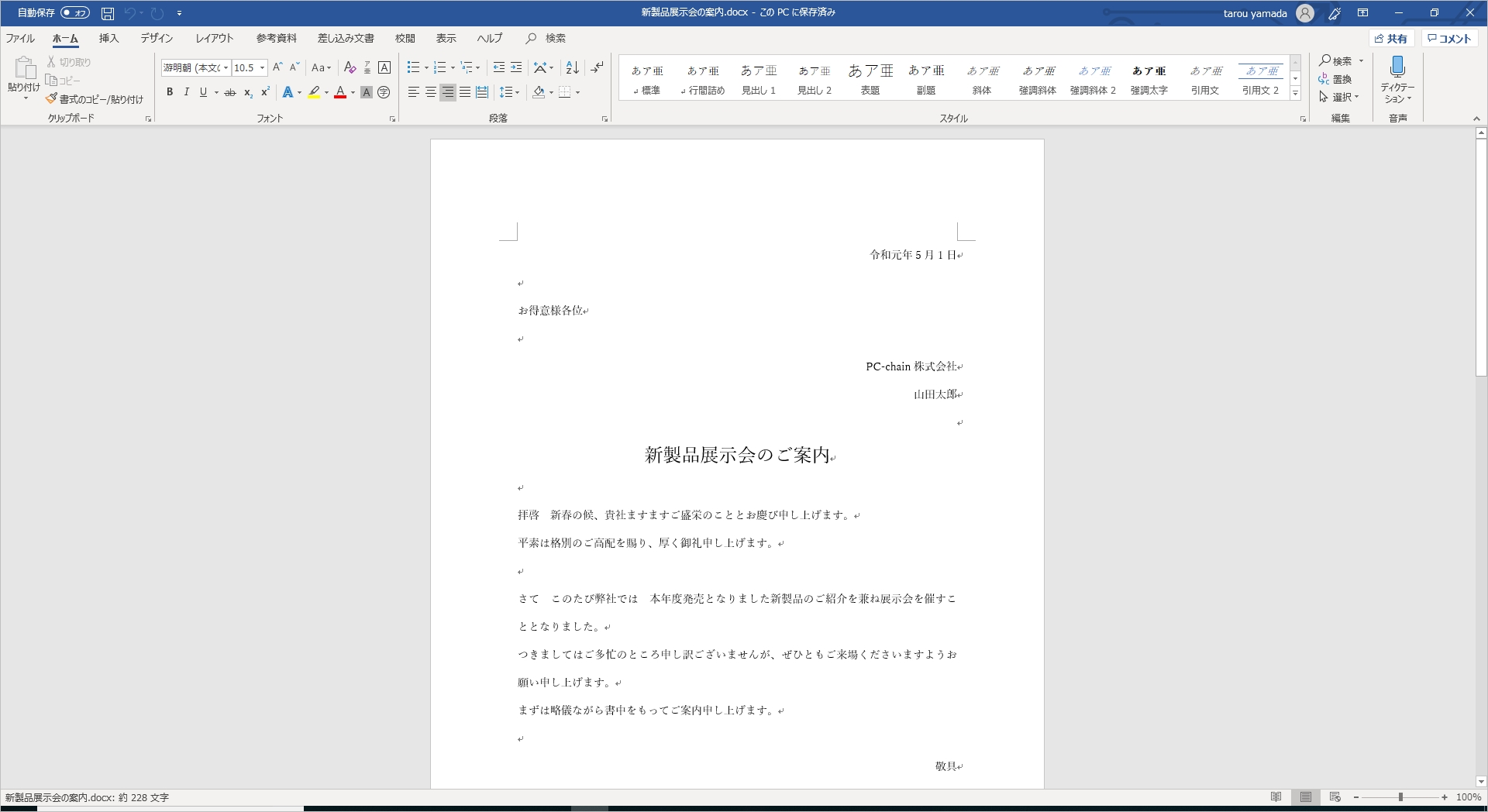
行間を変更したい文章をドラッグで範囲選択します。

「段落」のこの部分(「行と段落の間隔」)で行間を変更します。
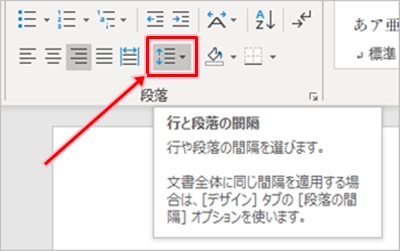
「行と段落の間隔」の右側の矢印をクリックすると、行間のリストが表示されます。
「レ」(チェック)がついている値が、現在の行間値です。
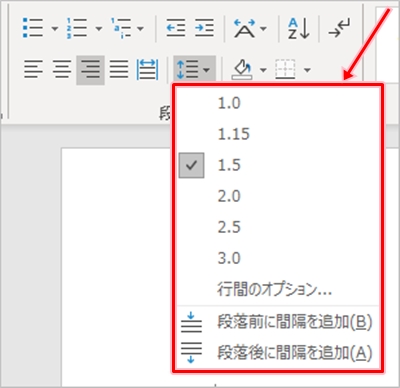
行間のリストにマウスポインターをあわせると、マウスポインターがあたっている値が実際にどのように表示されるのかプレビューで確認することができます。

行間を詰めたり狭くしたりする場合は、現在の行間値より小さい値をクリックします。
(現在の行間値が「1.5」の場合は、それよりも小さい「1.0」「1.15」をクリックします。)
ここでは「1.0」を選択します。
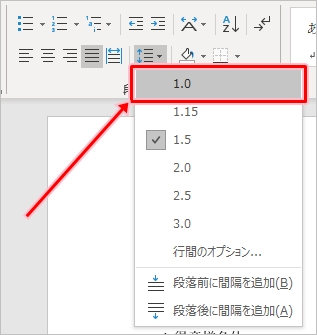
選択した値で行間が狭くなりました。

これで、Wordで行間が「1.5」から「1.0」に狭くなりました。
2. 「段落」ダイアログから行間を詰める・狭くする
2つ目の方法は、「段落」ダイアログから行間を変更します。
Word画面上部に表示されるリボンの「ホーム」タブに表示される段落の設定画面の矢印(↘)をクリックします。
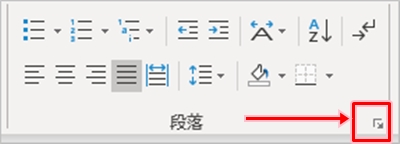
「段落」ダイアログが表示されます。
行間だけでなく配置やインデントなど、複数の変更点がある場合は一度に変更できるので便利です。
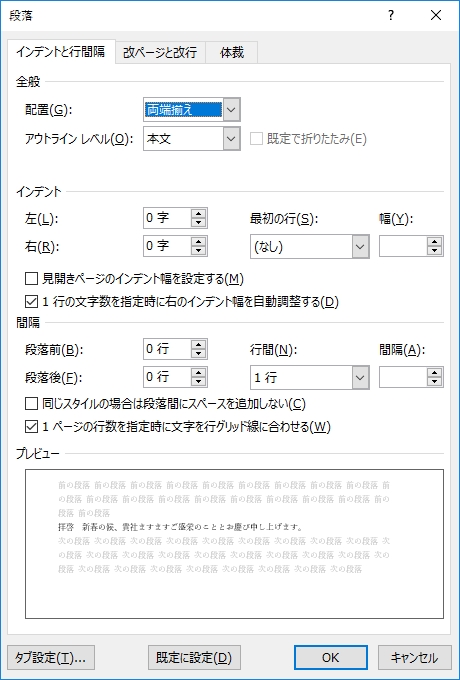
「行間」や「間隔」を選択して「OK」ボタンをクリックすると、選択した行間に変更されます。
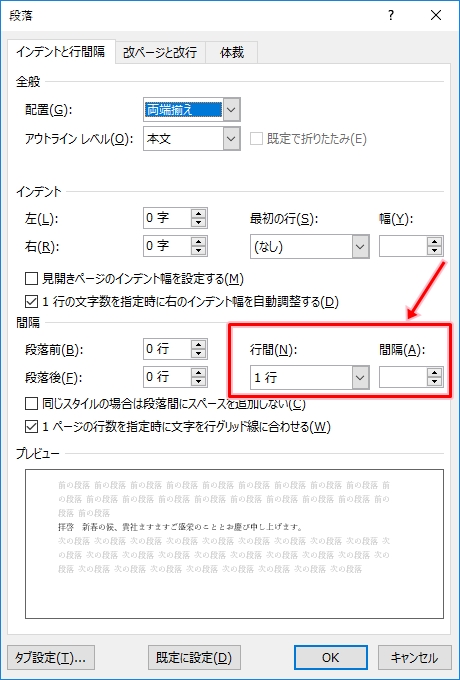
これで、Wordで行間を狭くすることができました。行間が広すぎる文書は、狭くするとより見やすいWord文書にすることができます。
ぜひ、試してみてください!
Wordヘルプ:Wordで行間を変更する
以上、Wordで行間を詰める・狭くする方法でした。
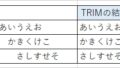

コメント