Word(ワード)は見出しを追加・削除したり、番号を振ることができます。
こんな人に向けての記事です。
- 見出しを設定したい
- 見出しを追加・削除したい
- 見出しに番号を振りたい
今回は、Word(ワード)で見出しを追加・削除・番号を設定する方法を紹介します!
Wordの見出し設定方法
Microsoft 365 Office 2021 2019 2016 2013 2010
Wordに見出しを設定する
それではさっそく、Wordで見出しを設定してみましょう!
Word画面上部に表示されるリボンの「ホーム」タブの「スタイル」で見出しをつけます。

見出しをつけたい箇所にカーソルを移動します。
見出しをつけたい箇所が複数ある場合は範囲選択をします。(後述「Word文書に見出しをまとめてつける」参照)
ここでは、「入場行進」に「見出し1」を設定します。
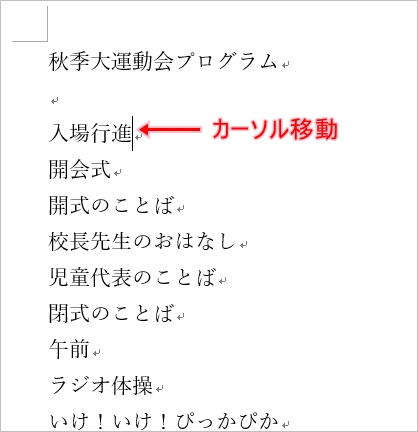
リボンの「スタイル」の「見出し1」をクリックします。

選択した箇所「入場行進」に「見出し1」が設定されました。

これで、Word文書に見出しを設定することができました。
まとめて見出しをつける
見出しは1箇所ずつつけることもできますが、見出しをつけたい箇所が複数ある場合は一度にまとめてつけることができるんです!
Word画面上部に表示されるリボンの「ホーム」タブの「スタイル」で見出しをつけます。

見出しをつけたい箇所を範囲選択をします。
ここでは、「入場行進」「開会式」「午前」に「見出し1」を設定します。
下図のように選択したい箇所が離れている場合は、「入場行進」を範囲選択したあと、キーボードの「Ctrl」キーを押しながら「開会式」「午前」を範囲選択します。
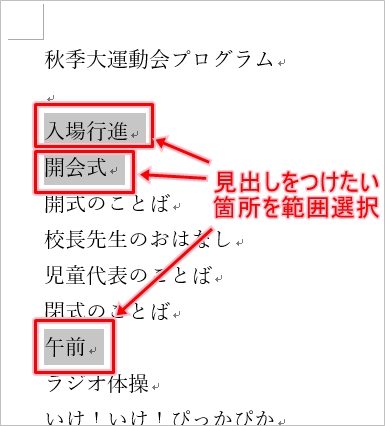
リボンの「スタイル」の「見出し1」をクリックします。

選択した箇所「入場行進」「開会式」「午前」に「見出し1」が設定されました。

これで、Word文書に見出しをまとめてつけることができました。
Wordの見出しを削除する
次に、Wordで設定した見出しを削除・解除してみましょう!
Word画面上部に表示されるリボンの「ホーム」タブの「スタイル」で見出しを削除します。

見出しを削除したい箇所にカーソルを移動します。
削除したい見出しが複数ある場合は範囲選択をします。
ここでは、「入場行進」に設定した「見出し1」を削除します。
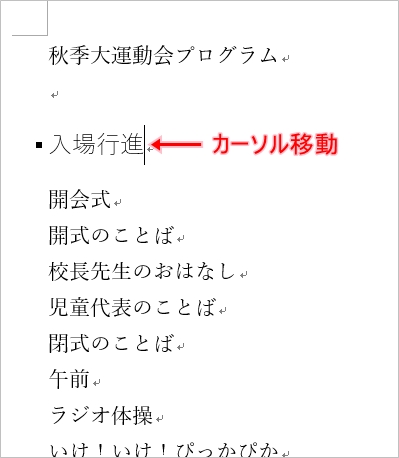
リボンの「スタイル」の「標準」をクリックします。

選択した箇所「入場行進」に設定した「見出し1」が削除されました。

これで、Word文書に設定した見出しを削除することができました。
Wordの見出しに番号を振る
見出しに番号を振ると、文書の概要が順を追って確認できて便利です。
それではさっそく、Word文書の見出しに番号を振ってみましょう!
Word画面上部に表示されるリボンの「ホーム」タブの「段落」で見出しに番号を振ります。
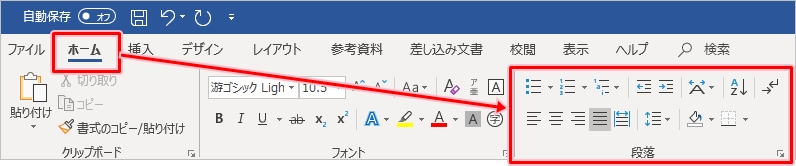
番号を振りたい見出しにカーソルを移動します。
番号を振りたい見出しが複数ある場合は範囲選択をします。
ここでは、あらかじめ見出しを設定したWord文書に番号を振ります。
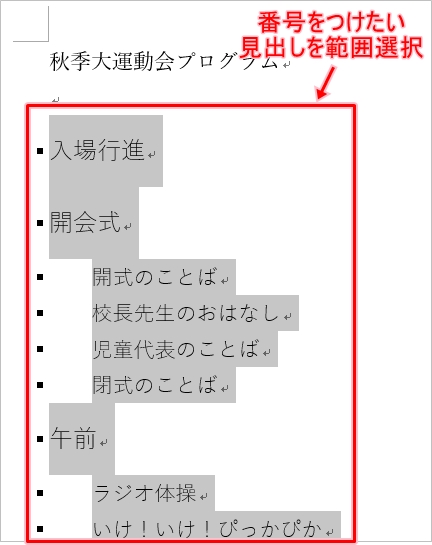
リボンの「段落」の「アウトライン」をクリックします。
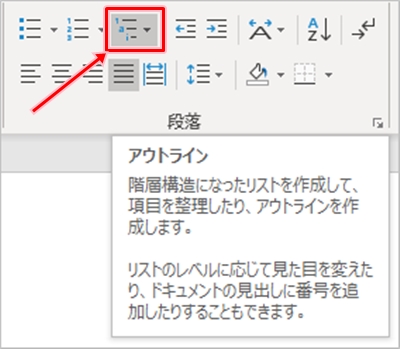
「リストライブラリ」が表示されます。
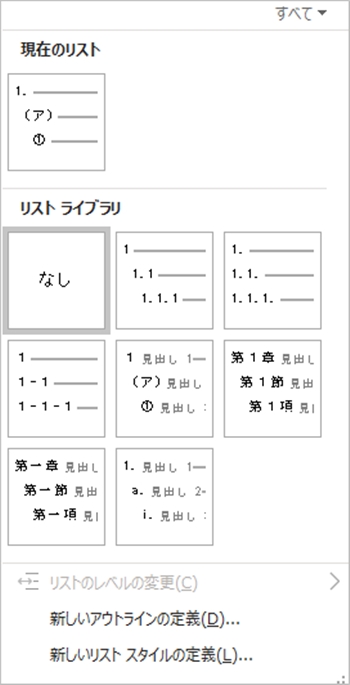
ここでは、「1」「1.1」「1.1.1」のように「.」(ドット)で区切られたスタイルをクリックします。
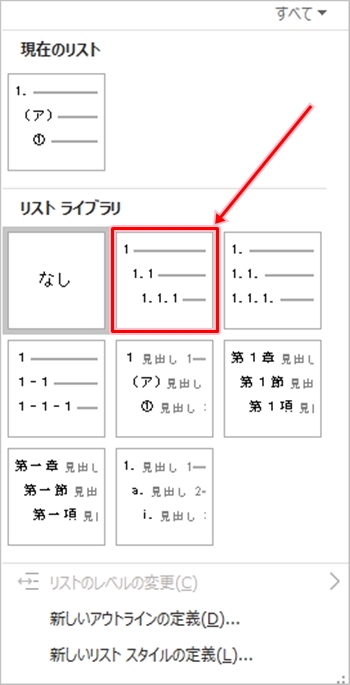
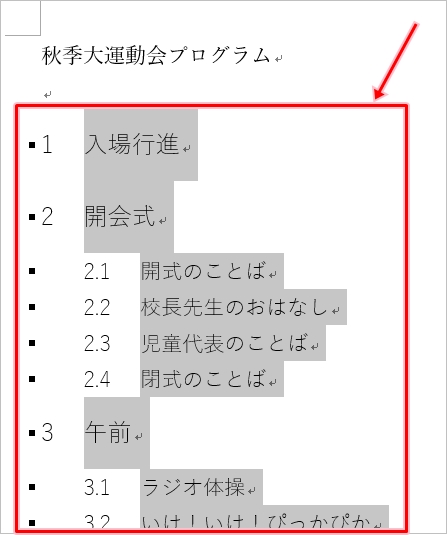
これで、Word文書に設定した見出しに番号を振ることができました。
見出しをつけたり番号を振ることで、Word文書の概要がひと目でわかるようになります。ぜひ、試してみてください!
Wordヘルプ:見出しを追加する
以上、Wordで見出しを追加・削除・番号を設定する方法でした。


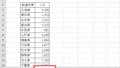
コメント