Office365のWord(ワード)では、簡単にフォントを変更することができます。
- 文書のタイトルを目立たせたい
- 文字を強調したい
- その文字に注目してほしい
- 重要な部分を目立たせたい
- 文書の目的を明確にしたい
そんなときは、Office365のWord(ワード)でフォントを変更してみましょう!
今回は、Office365のWord(ワード)で簡単にフォントを変更する方法を紹介します。
Office365 Word フォントはここから変更する
Office365のWordでフォントを変更するには、フォントの設定画面からおこないます。
フォントの設定画面は3つの方法で表示することができます。
- ミニツールバーからフォントを変更する
- リボンからフォントを変更する
- 「フォント」ダイアログからフォントを変更する
ミニツールバーからフォントを変更する
1つ目の方法は、ミニツールバーからフォントを変更します。
フォントを変更したい文字を範囲選択すると、文字の右上にフォントの設定ができるミニツールバーが表示されます。
マウスをリボンまで移動する手間が省け、効率的にフォントを変更することができます。
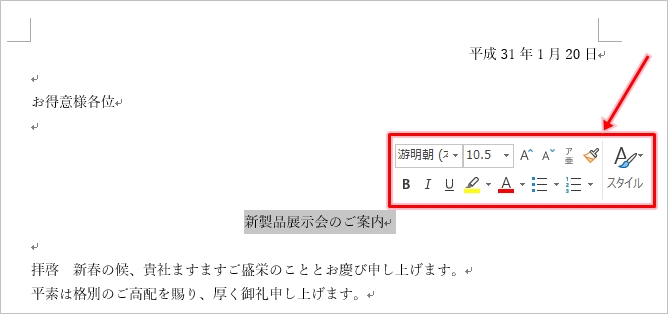
リボンからフォントを変更する
2つ目の方法は、リボンからフォントを変更します。
Office365のWord画面上部に表示されるリボンの「ホーム」タブにフォントの設定画面が表示されます。
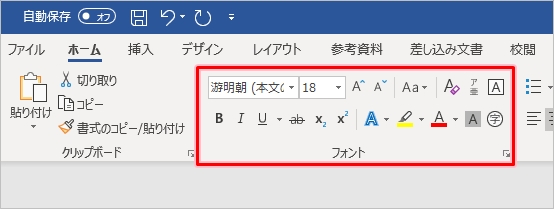
「フォント」ダイアログからフォントを変更する
3つ目の方法は、「フォント」ダイアログからフォントを変更します。
Office365のWord画面上部に表示されるリボンの「ホーム」タブに表示されるフォントの設定画面の矢印(↘)をクリックします。
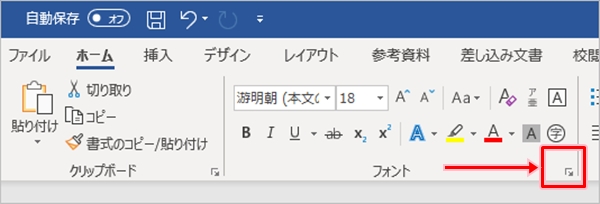
「フォント」ダイアログが表示されます。
スタイルや色など、その文字に複数の変更点がある場合は、一度に変更できるので便利です。
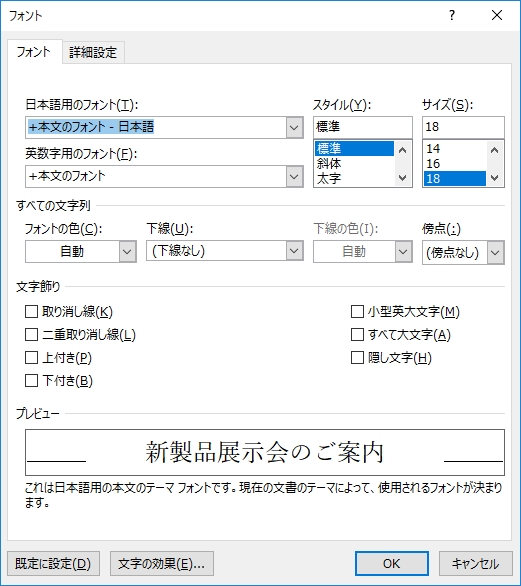
「サイズ」を選択して「OK」ボタンをクリックすると、選択したフォントに変更されます。
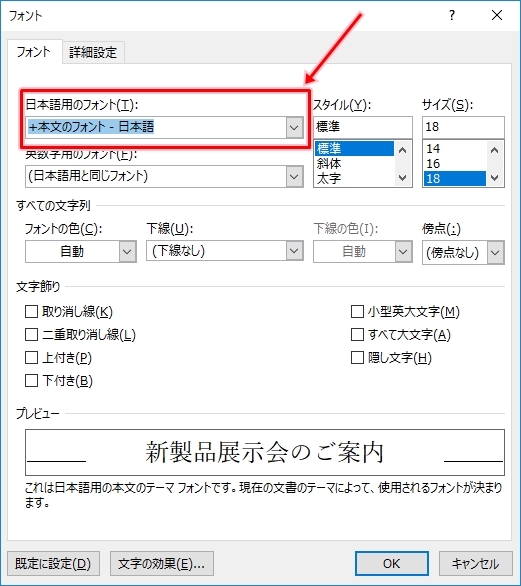
Office365のWordで簡単にフォントを変更する
それではさっそく、Office365のWordのフォントを変更してみましょう!
フォントを変更する
Office365のWordを起動し、ファイルを開きます。
参考ページ:Office365 Wordファイルを開く方法
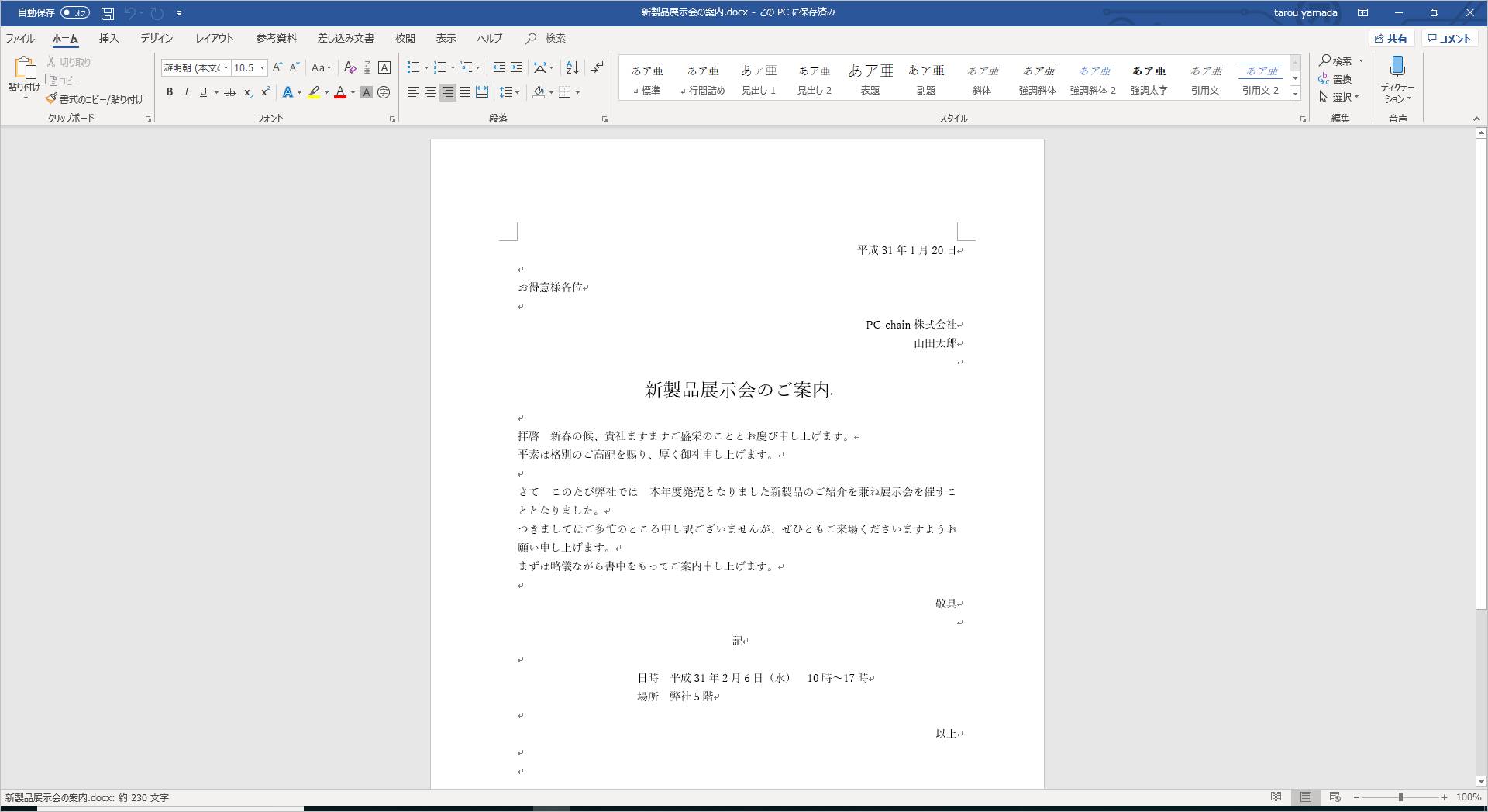
フォントを変更したい文字をドラッグで範囲選択します。
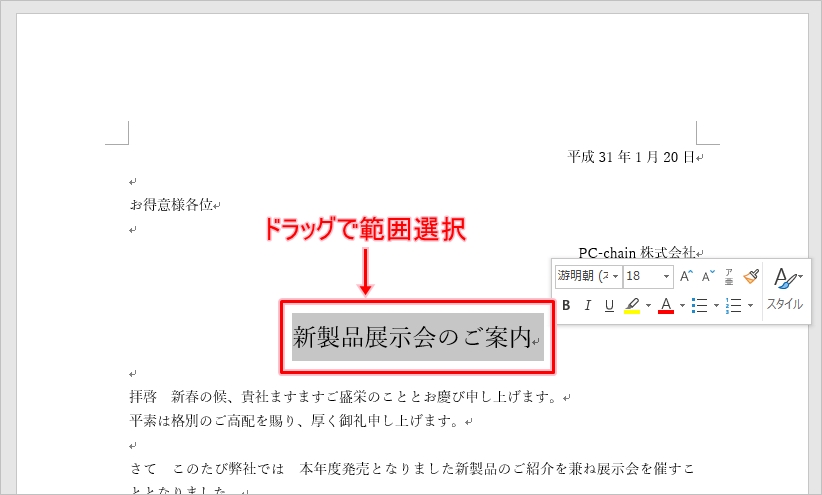
文字を選択すると、ミニツールバーが表示されます。
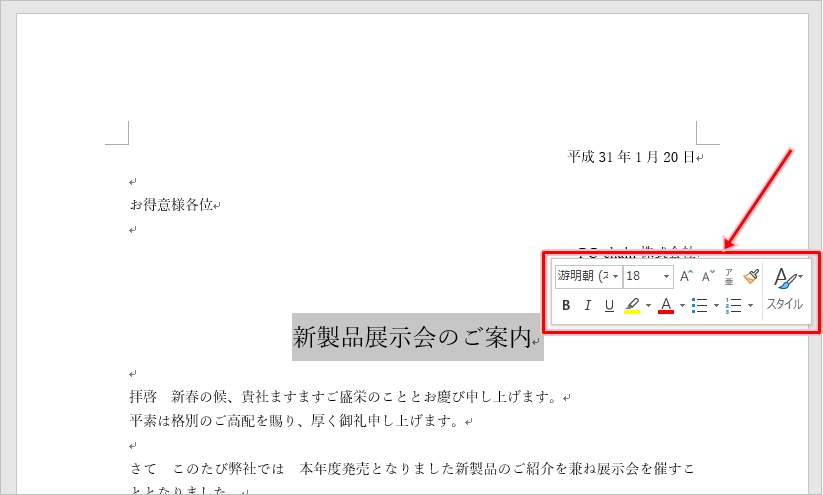
フォント設定の画面のこの部分でフォントを変更します。
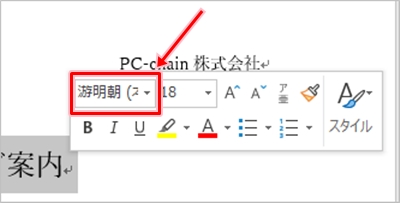
フォントの右側の矢印をクリックすると、フォントのリストが表示されます。
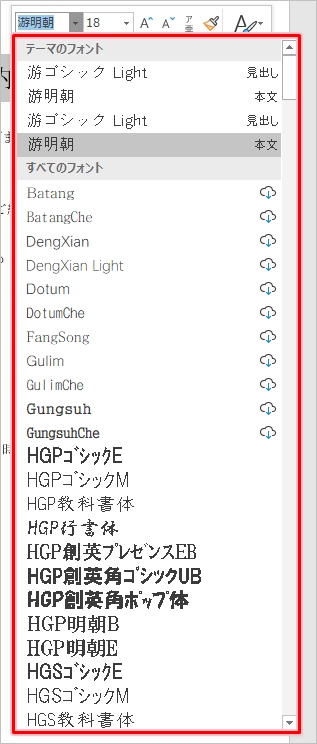
フォントのリストにマウスポインターをあわせると、マウスポインターがあたっているフォントが実際にどのように表示されるのかプレビューで確認することができます。
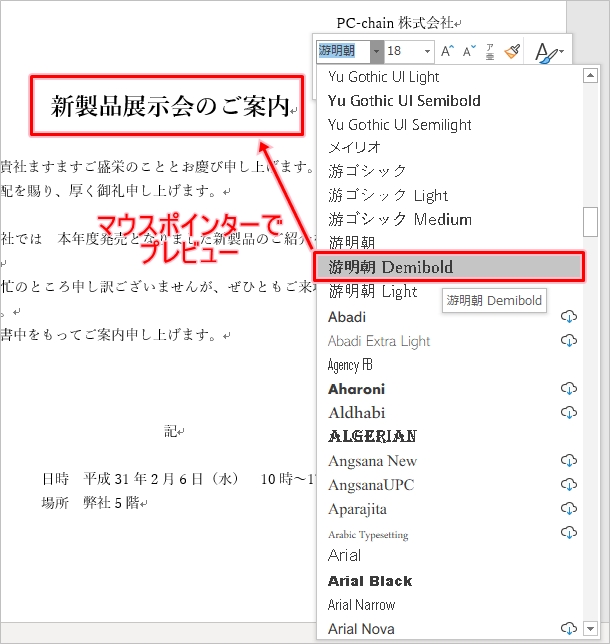
任意のフォントをクリックします。
ここでは「游明朝 Demibold」を選択します。
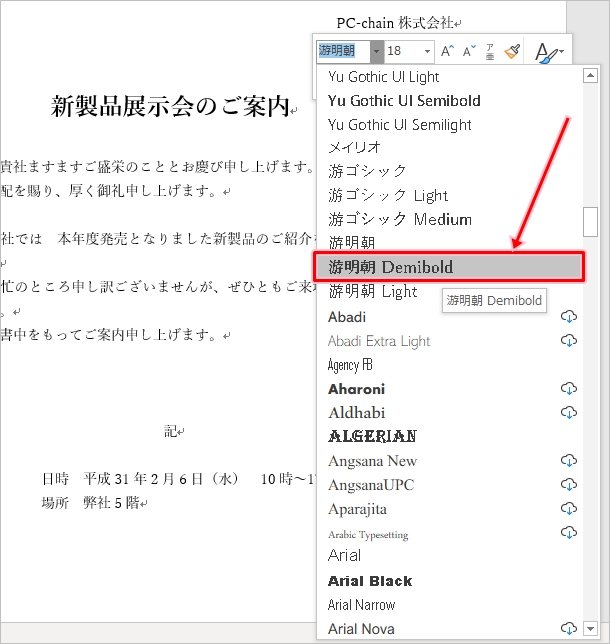
選択した文字のフォントが変更されます。
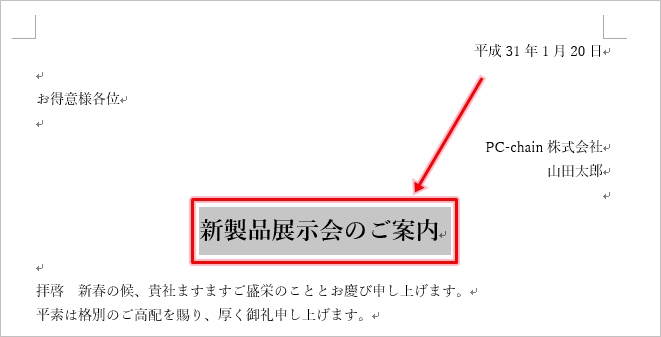
これで、Office365のWordで簡単に文字のフォントを変更することができました。
フォントを変更すると、文書で伝えたいことを強調して明確にすることができます。
ぜひ、試してみてください!
以上、Office365のWordで簡単にフォントを変更する方法でした。
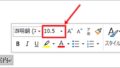
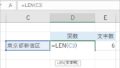
コメント