ワードでは文字を上書きして入力する「上書きモード」を解除することができます。
こんな人に向けての記事です。
- 上書きモードを解除したい
- 挿入モードに戻したい
今回は、ワードで上書きモードを解除する方法を紹介します!
ワードの上書きモードを解除する
Microsoft 365 Office 2021 2019 2016 2013 2010
上書きモードと挿入モード
ワードで文字を入力する場合、通常は「挿入モード」となります。「挿入モード」とは入力した文字がカーソルのある箇所に挿入される一般的な入力方法です。
それに対し、「上書きモード」とは文字を入力するとカーソルがある箇所以降を消して上書きしていく入力方法です。
- 挿入モード・・・文字を挿入して入力する。入力済みの文字は消さない。
- 上書きモード・・・文字を上書きして入力する。入力済みの文字を消す。
上書きモードになってしまうと文字がどんどん消えてしまう・・・そんなときに、上書きモードになってしまったワードを解除して挿入モードに戻す方法を説明します。
現在の入力モードを確認する
ワードの上書きモードを解除する前に現在の入力モードを確認します。
ワードの一番下にあるステータスバーを右クリックします。
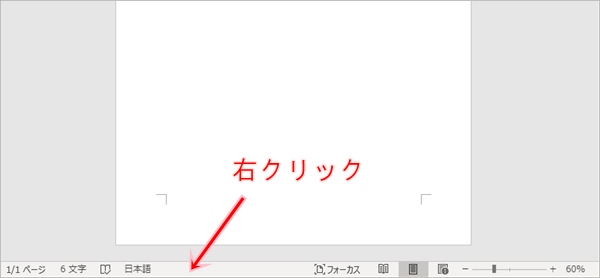
「上書き入力」をクリックしてチェックを入れます。
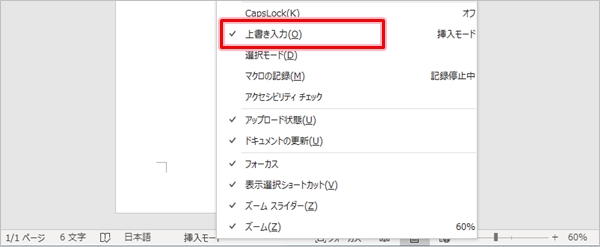
ワードの入力モードがステータスバーに表示され、現在は「上書きモード」ということがわかりました。
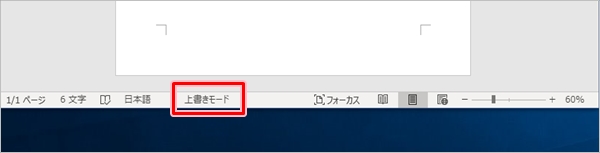
ワードの上書きモードを解除する
「上書きモード」を解除するには、ここをクリックします。すると「挿入モード」になりました。
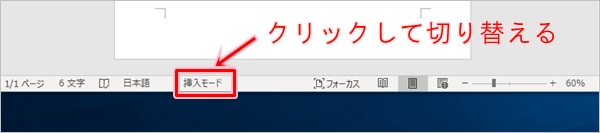
これでワードの上書きモードを解除して挿入モードに戻すことができました。文字が上書きされることはなくなりました。
他の方法としては、Insert キーを使う方法で切り替える方法もあります。Insert キーを押すたびに、上書きモード・挿入モードが切り替わります。キーボードで切り替えたい場合はこちらの方法がよいですね。
以上、ワードの上書きモードを解除する方法でした。

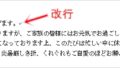
コメント