Office365のWordでは、ピン留めしたWordファイルの一覧から目的のWordファイルを開くことができます。
わざわざエクスプローラーを起動したりしなくても、Office365のWordを起動するだけで目的のWordファイルをすばやく開くことができます。
よく利用するWordファイルをピン留めしておくと、すぐにそのファイルを見つけて開くことができるので便利です。
今回は、Office365のWordでピン留めしたWordファイルを開く方法を紹介します。
Office365 Wordを起動する
スタートメニューを表示する
Office365のWordは、いくつかの方法で起動することができますが、今回はスタートメニューから起動します。
参考ページ:Windows10 アプリを起動する方法
パソコン画面左下のWindowsマークの「スタート」ボタンをクリックします。
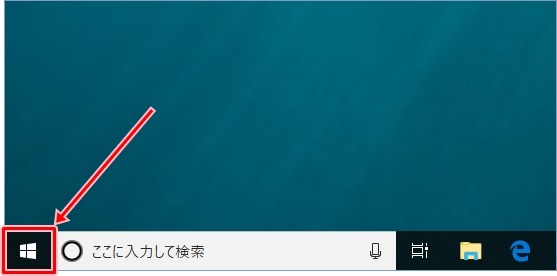
スタートメニューが表示されます。
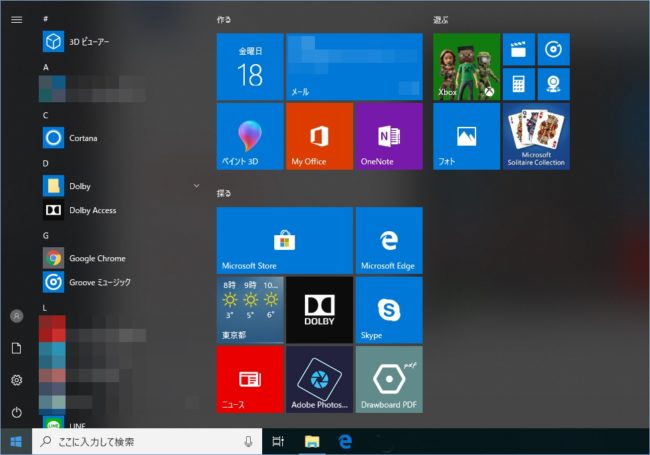
Wordを起動する
アプリ一覧から、「Word」をクリックします。
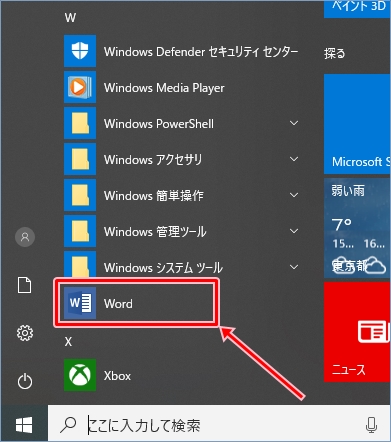
Office365のWordが起動します。
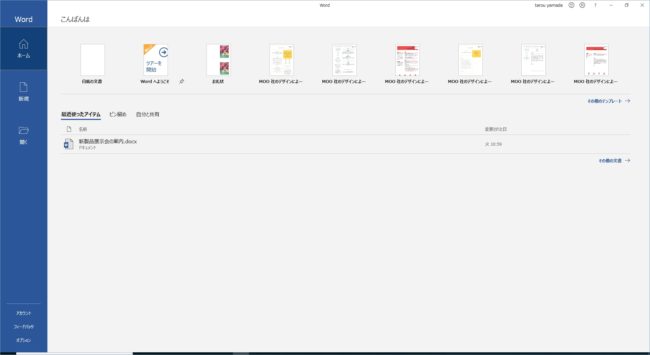
Office365のWordでピン留めしたファイルを開く
ピン留めから選択する
「ピン留め」とは、Wordファイルを見つけやすくするために、ファイルを固定表示する機能です。
参考ページ:Office365 Wordファイルをピン留めする方法
Office365のWordを起動したときに表示されるホーム画面に、ピン留めしたWordファイルを表示することができます。
ホーム画面に表示される「ピン留め」をクリックします。

ピン留めされたWordファイルの一覧が表示されるので、目的のファイルをクリックします。
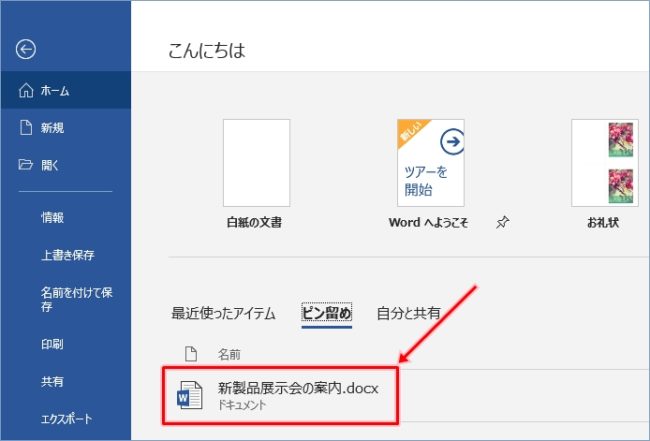
クリックしたWordファイルが表示されます。
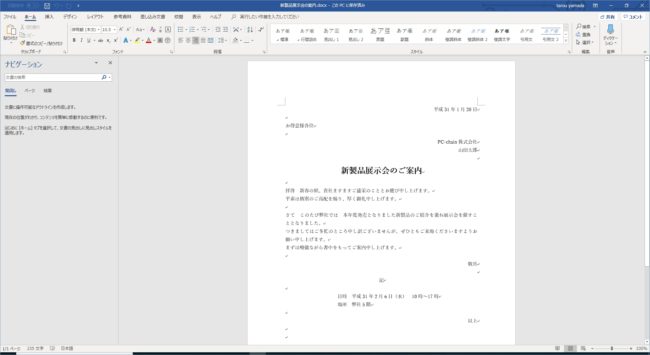
ピン留めしたWordファイルを見分ける方法
ピン留めしたWordファイルには、ファイル名の右端にピン留めのマークが表示されます。

これで、Office365のWordでピン留めしたWordファイルを開くことができました。
よく使うWordファイルをピン留めしておくと、Office365のWordを起動するだけですばやく簡単にそのWordファイルを見つけて開くことができて便利です。
ぜひ、活用してみてはいかがでしょうか。
以上、Office365のWordでピン留めしたWordファイルを開く方法でした。
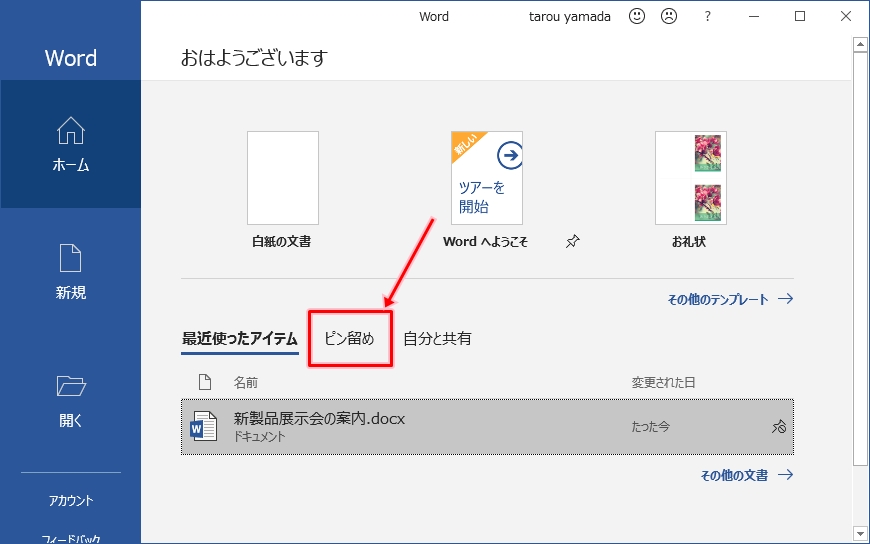
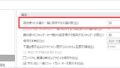
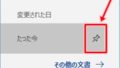
コメント