Office365のWordでは、ピン留めしたWordファイルを一覧で表示する機能があります。
目的のWordファイルをすばやく簡単に見つけて表示することができる便利な機能です。
今回は、Office365のWordでWordファイルをピン留めする方法を紹介します。
Office365 Wordを起動する
スタートメニューを表示する
Office365のWordは、いくつかの方法で起動することができますが、今回はスタートメニューから起動します。
参考ページ:Windows10 アプリを起動する方法
パソコン画面左下のWindowsマークの「スタート」ボタンをクリックします。
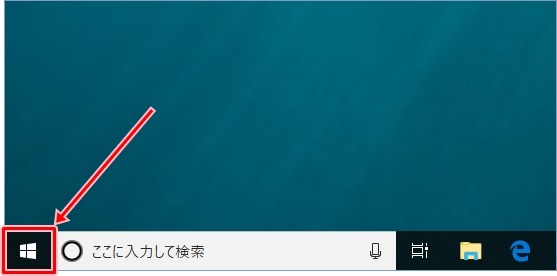
スタートメニューが表示されます。
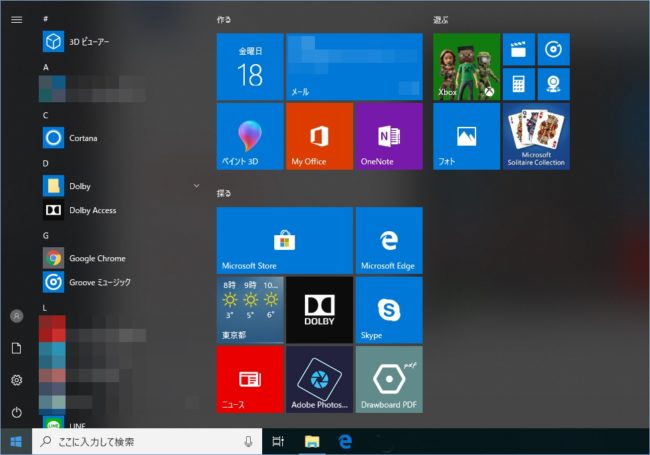
Wordを起動する
アプリ一覧から、「Word」をクリックします。
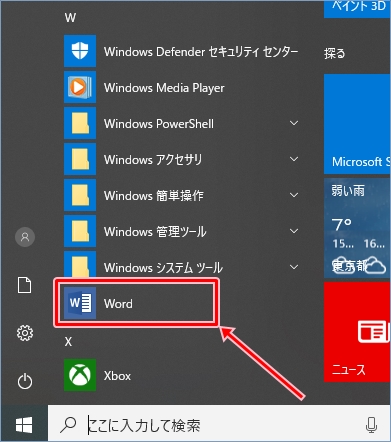
Office365のWordが起動します。

Office365でWordファイルをピン留めするには
Wordファイルをピン留めする
Office365のWordが起動したときに表示されるホーム画面の「最近使ったアイテム」からピン留めしたいファイルを選択します。
マウスポインターを対象のWordファイルに移動すると、そのファイルが選択された状態になります。

選択したWordファイルの右端に「ピン留め」マークが表示されます。
マウスポインターを「ピン留め」マークに移動すると「このアイテムを一覧にピン留めする」と表示されるので、「ピン留め」マークをクリックします。
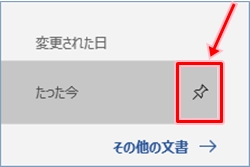
Wordファイルがピン留めされると、「ピン留め」マークが下図のように変化します。
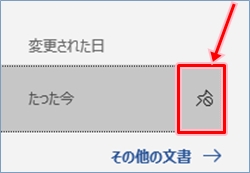
Wordファイルのピン留めを解除する
マウスポインターをピン留めしたWordファイルの「ピン留め」マークに移動すると「一覧からこのアイテムのピン留めを外す」と表示されるので、「ピン留め」マークをクリックします。
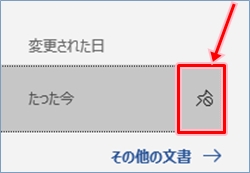
Wordファイルがピン留めされたか確認する
ピン留めされたWordファイル一覧を表示する
Office365のWordのホーム画面に表示される「ピン留め」をクリックします。
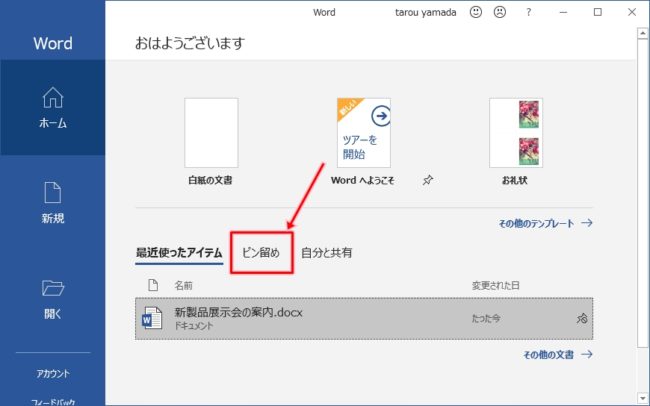
「ピン留め」のWordファイル一覧に対象のファイルが表示されていることを確認します。
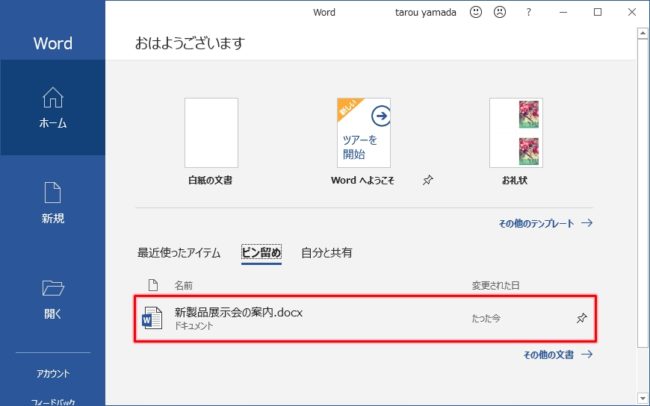
これで、Office365のWordでWordファイルをピン留めすることができました。
よく使うWordファイルをピン留めして、見つけやすくしてみてはいかがでしょうか。
以上、Office365のWordでWordファイルをピン留めする方法でした。
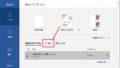
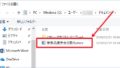
コメント