Office365のWord(ワード)では、文字に下線をつけることができます。
- 文字を強調したい
- 文字を目立たせたい
- その文字に注目してほしい
- 重要な部分を目立たせたい
- 文書の目的を明確にしたい
そんなときは、Office365のWord(ワード)で文字に下線をつけてみましょう!
今回は、Office365のWord(ワード)で文字に下線をつける方法を紹介します。
Office365 Word ここから文字に下線をつける
Office365のWordで文字に下線をつけるには、フォントの設定画面からおこないます。
フォントの設定画面はいくつかの方法で表示することができます。
- ミニツールバーから文字に下線をつける
- リボンから文字に下線をつける
- 「フォント」ダイアログから文字に下線をつける
ミニツールバーから文字に下線をつける
1つ目の方法は、ミニツールバーから文字に下線をつけます。
下線をつけたい文字を範囲選択すると、Wordの文書上でフォントの設定ができるミニツールバーが表示されます。
マウスをリボンまで移動する手間が省け、効率的にフォントを変更することができます。
ただし、ミニツールバーでは一重下線のみをつけることができます。
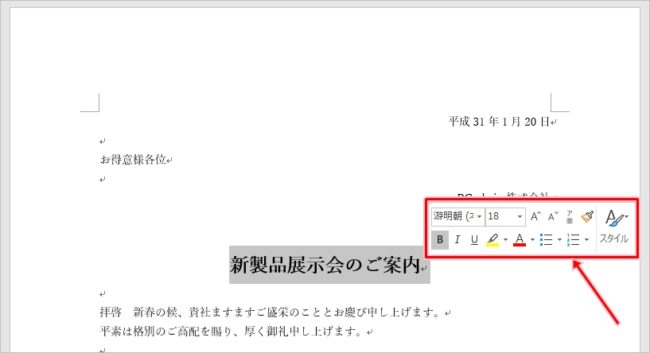
リボンで文字から下線をつける
2つ目の方法は、リボンから文字に下線をつけます。
Office365のWord画面上部に表示されるリボンの「ホーム」タブにフォントの設定画面が表示されます。
ミニツールバーと違い、さまざまな種類の下線をつけたり、下線の色を変えることができます。
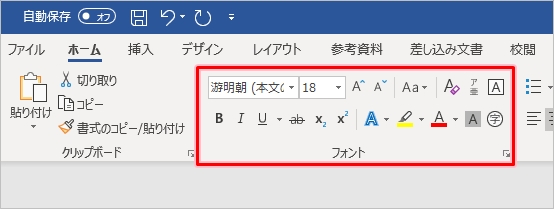
「フォント」ダイアログから文字に下線をつける
3つ目の方法は、「フォント」ダイアログから文字に下線をつけます。
Office365のWord画面上部に表示されるリボンの「ホーム」タブに表示されるフォントの設定画面の矢印(↘)をクリックします。
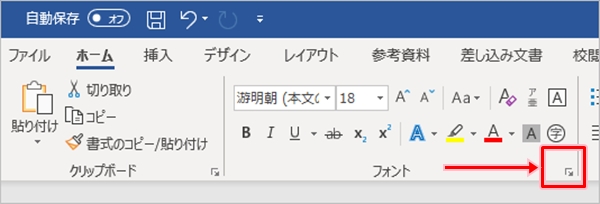
「フォント」ダイアログが表示されます。
スタイルや色など、その文字に複数の変更点がある場合は、一度に変更できるので便利です。
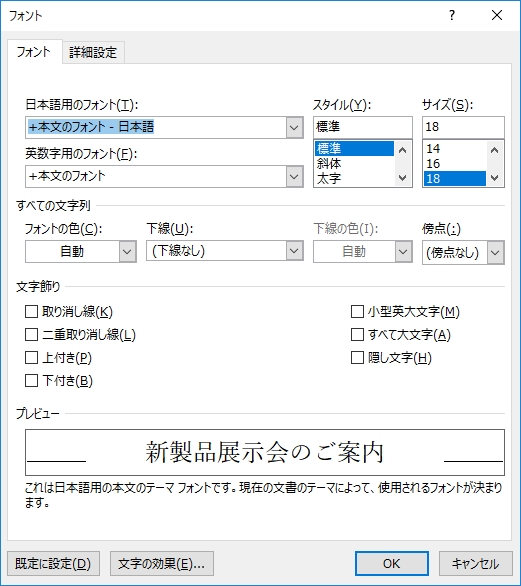
「すべての文字列」の「下線」をクリックすると下線の一覧が表示されます。
リボンには表示されないより多くの種類の下線を選択することができます。
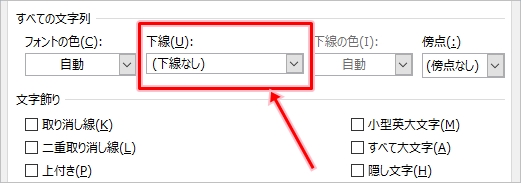
下線の一覧から下線を選択し、画面右下の「OK」ボタンをクリックします。

Office365のWordで簡単に文字に下線をつける
それではさっそく、Office365のWordで文字に下線をつけてみましょう!
文字に下線をつける
Office365のWordを起動し、ファイルを開きます。
参考ページ:Office365 Wordファイルを開く方法
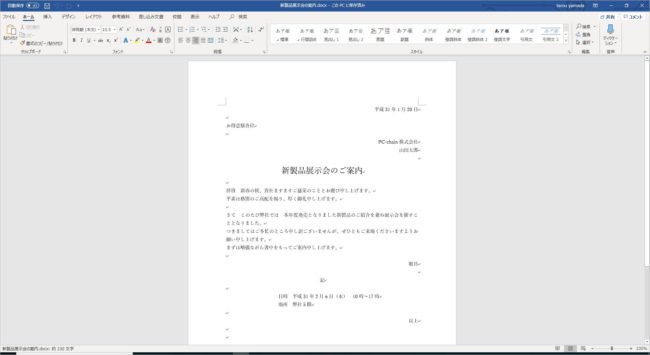
下線をつけたい文字をドラッグで範囲選択します。

文字を選択すると、ミニツールバーが表示されます。
今回は、ミニツールバーで文字に下線をつける方法を説明します。
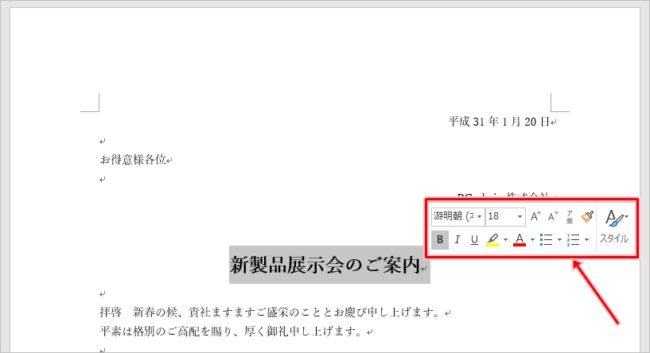
ミニツールバーの「U」をクリックします。
この「U」は「Underline(下線)」の頭文字です。
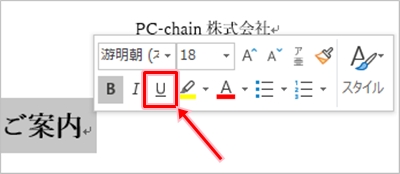
選択した文字に下線がつきます。
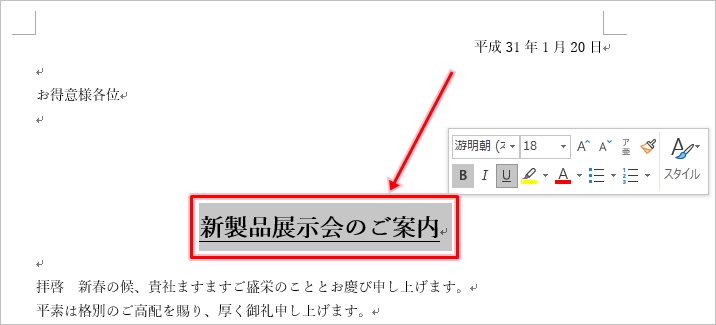
Office365のWordで下線を消すには
下線を消す方法
下線を消すには、下線をつけた文字を範囲選択してミニツールバーの「U」をクリックします。
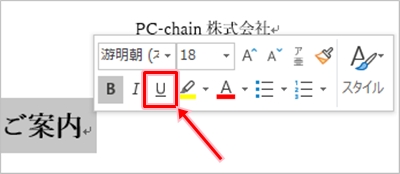
これで、Office365のWordで簡単に文字に下線をつけることができました。
文字に下線をつけると、文書で伝えたいことを強調して明確にすることができます。
ぜひ、試してみてください!
Wordヘルプ:文字列または空白に下線を付ける
以上、Office365のWordで簡単に文字に下線をつける方法でした。

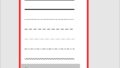
コメント