Word(ワード)では、ヘッダーとフッターを削除することができます。
こんな人に向けての記事です。
- ヘッダーを削除したい
- フッターを削除したい
今回は、Word(ワード)でヘッダーとフッターを削除する方法を紹介します!
Word ヘッダー・フッターを削除する方法
Microsoft 365 Office 2021 2019 2016 2013
Wordのヘッダーとフッターは2つの方法で削除することができます。
- リボンからヘッダー・フッターを削除する
- ヘッダー・フッター部分をダブルクリックして削除する
1. リボンから削除する
1つ目の方法は、リボンからヘッダー・フッターを削除します。
Word画面上部に表示されるリボンの「挿入」タブの「ヘッダーとフッター」から「ヘッダー」または「フッター」をクリックします。
(下図は、画像を一部省略しています。)
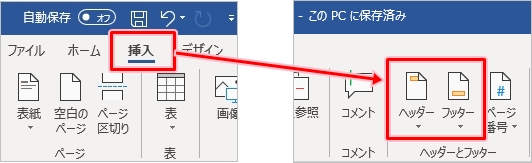
リストが表示されるので、「ヘッダーの削除」または「フッターの削除」をクリックします。
(下図は「ヘッダー」をクリックした場合ですが、「フッター」をクリックしても同様のリストが表示されます。画像を一部省略しています。)
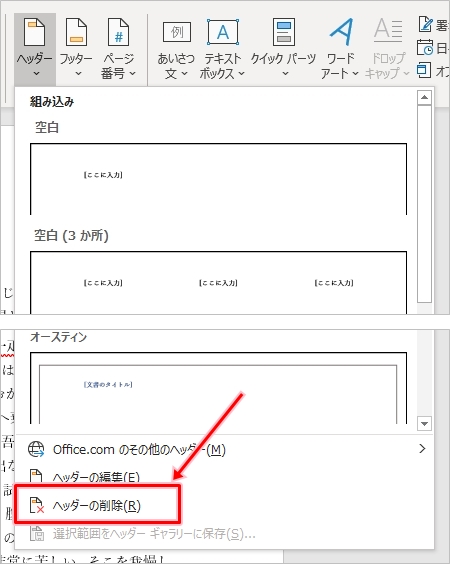
ヘッダーが削除されました。

フッターの場合もヘッダーと同様にリストが表示されるので、「フッターの削除」をクリックします。(下図は、画像を一部省略しています。)
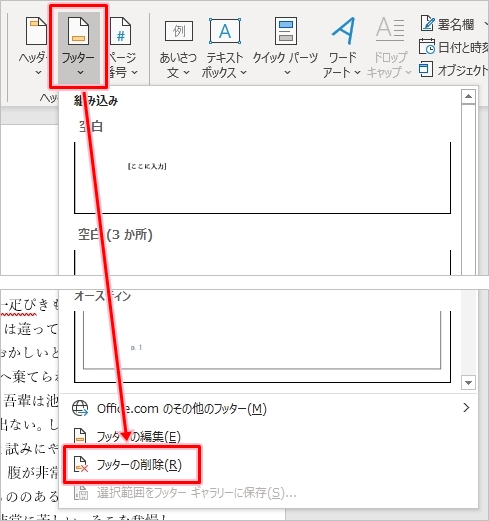
フッターが削除されました。
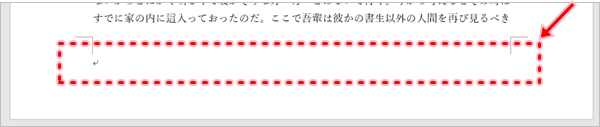
2. ダブルクリックして削除する
2つ目の方法は、ヘッダー・フッター部分をダブルクリックして削除します。
ヘッダー部分をダブルクリック
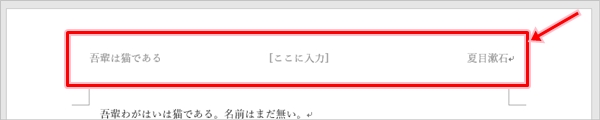
フッター部分をダブルクリック
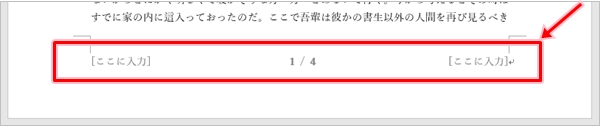
ヘッダー・フッター部分が編集できるようになるので、「Delete」キーや「Backspace」キーで設定した内容を削除します。
(下図は、ヘッダー部分をダブルクリックした場合です。)
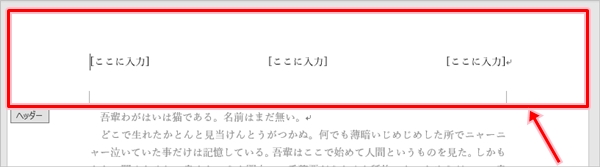
これでWordのヘッダー・フッターを直接削除することができました。
Wordのヘッダー・フッターに設定したタイトルやページ番号が不要になった場合は、このようにかんたんにヘッダー・フッターを削除することができるので、ぜひ、試してみてください!
Wordヘルプ:ヘッダーとフッターをすべて削除する
以上、Wordでヘッダーとフッターを削除する方法でした。
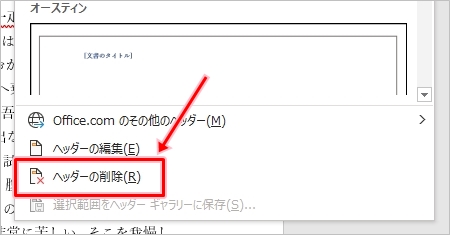
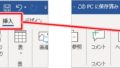
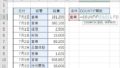
コメント