Excel(エクセル)のCOUNTIF関数を使えば、条件をつけてカウントすることができます。
こんな人に向けての記事です。
- COUNTIF関数の使い方が知りたい
- 条件に一致したものだけをカウントしたい
今回は、Excel(エクセル)で条件つきでカウントするCOUNTIF関数の使い方を紹介します!
ExcelのCOUNTIF関数(条件つきカウント)
Microsoft 365 Office 2021 2019 2016 2013 2010
Excelで個数を数える際、すべてをカウントするわけではなく条件を付けたい場合があります。条件をつけてカウントするのがCOUNTIF関数です。
COUNTIF関数
構文
=COUNTIF(セル範囲, 条件)
使用例
--C3~C13セルでF3セルに一致する数をカウントする =COUNTIF(C3:C13, F3)
--C3~C13セルで文字列「営業」の数をカウントする =COUNTIF(C3:C13, "営業")
--C3~C13セルで2より大きい数をカウントする =COUNTIF(C3:C13, ">2")
COUNTIF関数の一般的な使い方
ここではCOUNTIF関数をつかって、部署別で経費を使用した回数を求めてみましょう!
C列に条件の値である「部署」があります。この部署に一致したもののみ合計します。
条件の値は「F3」にある部署「営業」です。条件のセルは「C3:C13」です。「C3:C13」から「F3」に一致したセルのみカウントします。
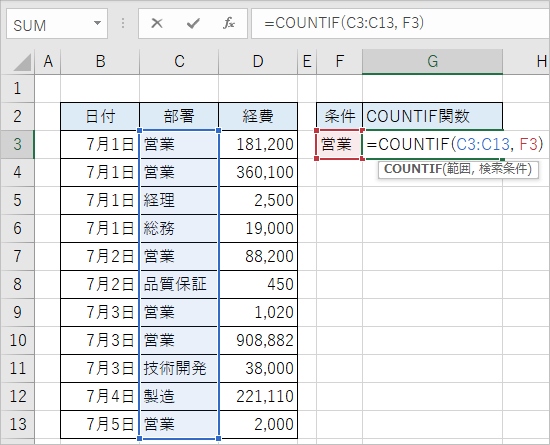
すると営業の数「6」をカウントできました。

ここではCOUNTIF関数を使って7月に営業の経費使用回数が6回ということがわかりました。
COUNTIF関数の他の使い方
先ほどCOUNTIF関数の条件の値は「F3」セルにしましたが、セルだけでなく、数値・文字列にすることもできます。
条件に文字列を使う
セルではなく直接、文字列を条件にする場合は、文字をダブルクオーテーション「”」で囲って下さい。
=COUNTIF(C3:C13, "営業")
条件に数値を使う
セルではなく数値を条件にする場合は、そのまま数値を指定します。
=COUNTIF(C3:C13, 2)
条件に大小記号を使う
~より大きい・小さい数値をカウントする場合は、ダブルクオーテーション「”」で囲って下さい。
=COUNTIF(C3:C13, ">1")
条件に大小記号&セルを使う
セルの値より大きい・小さい数値をカウントする場合は、ダブルクオーテーション「”」で大小記号を囲って、「&セル番号」とします。
=COUNTIF(C3:C13, ">="&F3)
ExcelのCOUNTIF関数を使って条件に一致したデータのみをカウントすることができました。ぜひCOUNTIF関数を使ってみてください!
Officeヘルプ:COUNTIF 関数
以上、Excelで条件に一致したデータの数をカウントするCOUNTIF関数の使い方でした。
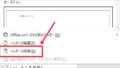
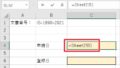
コメント