Office365のWord(ワード)では、簡単にフォントサイズを変更することができます。
- 文書のタイトルを大きく目立たせたい
- 文字を強調したい
- その文字に注目してほしい
- 重要な部分を目立たせたい
- 文書の目的を明確にしたい
そんなときは、Office365のWord(ワード)でフォントサイズを変更してみましょう!
今回は、Office365のWord(ワード)で簡単にフォントサイズを変更する方法を紹介します。
Office365 Word フォントサイズはここから変更する
Office365のWordでフォントサイズを変更するには、フォントの設定画面からおこないます。
フォントの設定画面は3つの方法で表示することができます。
- ミニツールバーからフォントサイズを変更する
- リボンからフォントサイズを変更する
- 「フォント」ダイアログからフォントサイズを変更する
ミニツールバーからフォントサイズを変更する
1つ目の方法は、ミニツールバーからフォントサイズを変更します。
フォントサイズを変更したい文字を範囲選択すると、文字の右上にフォントの設定ができるミニツールバーが表示されます。
マウスをリボンまで移動する手間が省け、効率的にフォントを変更することができます。
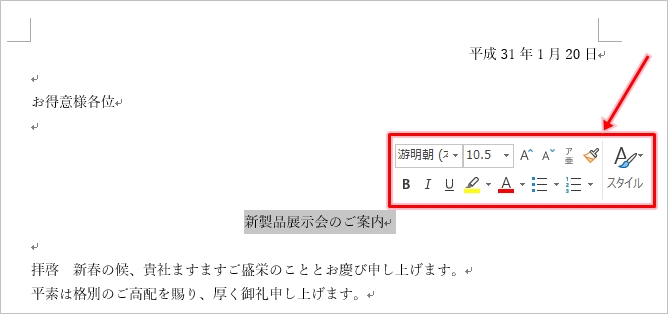
リボンからフォントサイズを変更する
2つ目の方法は、リボンからフォントサイズを変更します。
Office365のWord画面上部に表示されるリボンの「ホーム」タブにフォントの設定画面が表示されます。
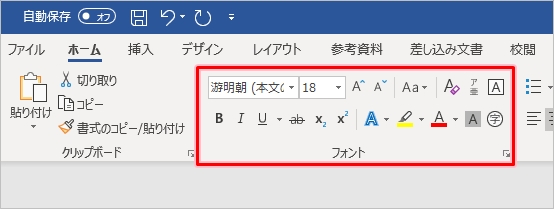
「フォント」ダイアログからフォントサイズを変更する
3つ目の方法は、「フォント」ダイアログからフォントサイズを変更します。
Office365のWord画面上部に表示されるリボンの「ホーム」タブに表示されるフォントの設定画面の矢印(↘)をクリックします。
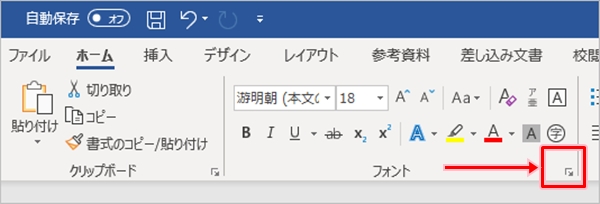
「フォント」ダイアログが表示されます。
スタイルや色など、その文字に複数の変更点がある場合は、一度に変更できるので便利です。
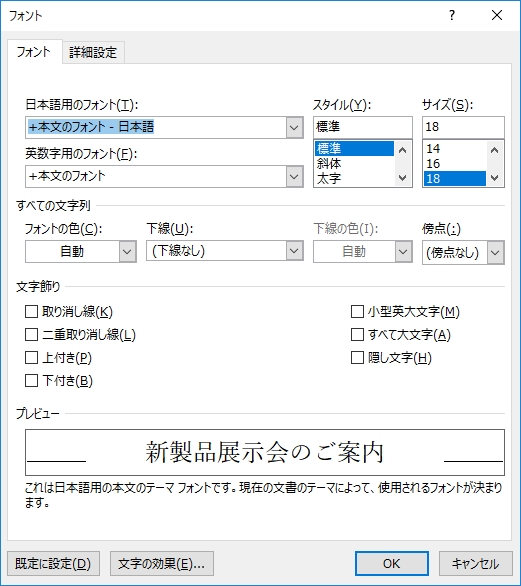
「サイズ」を選択して「OK」ボタンをクリックすると、選択したフォントサイズに変更されます。
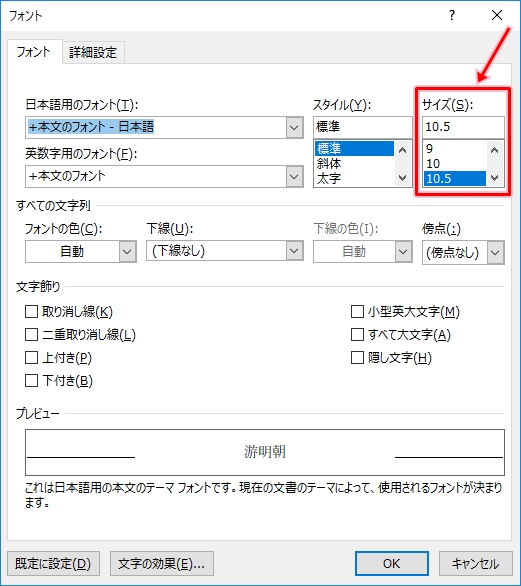
Office365のWordで簡単にフォントサイズを変更する
それではさっそく、Office365のWordのフォントサイズを変更してみましょう!
フォントサイズを変更する
Office365のWordを起動し、ファイルを開きます。
参考ページ:Office365 Wordファイルを開く方法
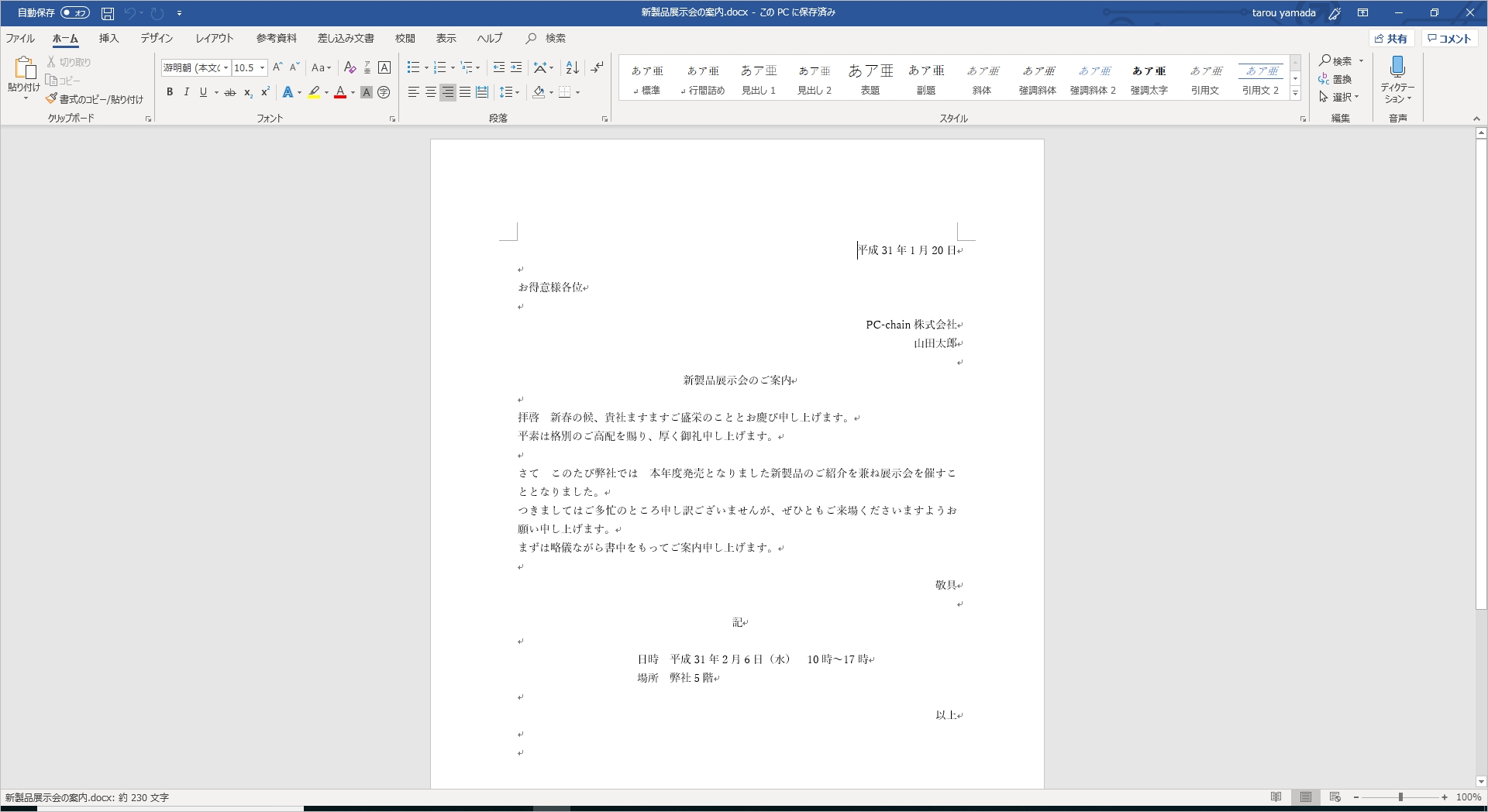
フォントサイズを変更したい文字をドラッグで範囲選択します。
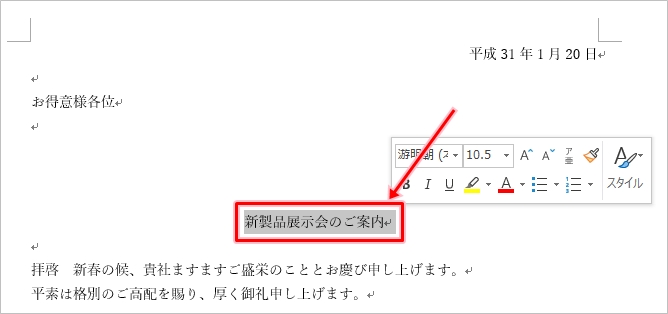
文字を選択すると、ミニツールバーが表示されます。
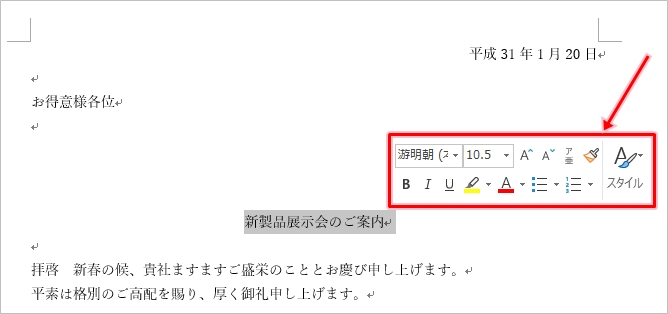
フォント設定の画面のこの部分でフォントサイズを変更します。
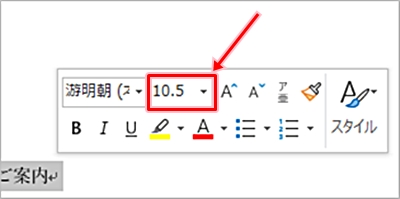
フォントサイズの右側の矢印をクリックすると、フォントサイズのリストが表示されます。
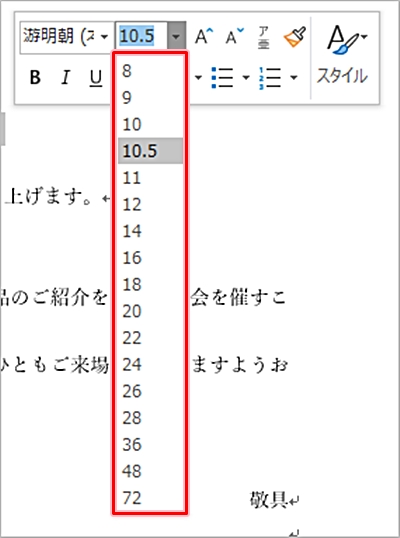
フォントサイズのリストにマウスポインターをあわせると、マウスポインターがあたっているフォントサイズが実際にどのように表示されるのかプレビューで確認することができます。
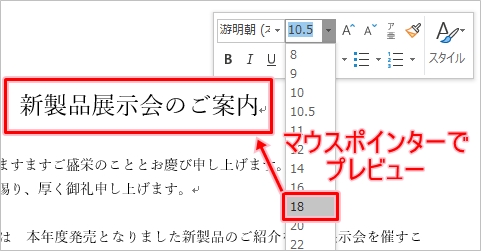
任意のフォントサイズをクリックします。
ここでは「18」を選択します。
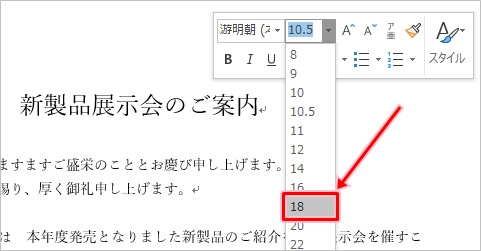
選択した文字のフォントサイズが変更されます。
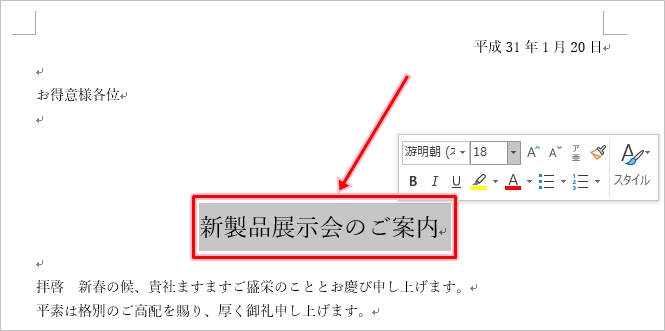
これで、Office365のWordで簡単に文字のフォントサイズを変更することができました。
フォントサイズを変更すると、文書で伝えたいことを強調して明確にすることができます。
ぜひ、試してみてください!
Wordヘルプ:フォントのサイズを変更する
以上、Office365のWordで簡単にフォントサイズを変更する方法でした。
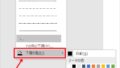
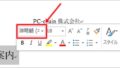
コメント