Wordは数式を入力することができます。
こんな人に向けての記事です。
- Wordで数式を入力したい
- 分数・べき乗・平方根などの入力方法がわからない
- 特殊な記号の入力方法がわからない
今回は、Wordで数式を入力する方法を紹介します!
Wordで数式を入力する方法
Microsoft 365 Office 2021 2019 2016 2013 2010
それではさっそく、Wordで数式を入力してみましょう!
数式エディタをつかって数式を入力する
Wordで数式を入力するには、数式エディタを使います。
「挿入」→「数式」をおします。

「数式」が省略されている場合は「記号と特殊文字」の中にあります。
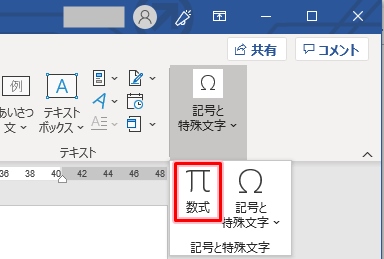
下にある「新しい数式の挿入」をおします。
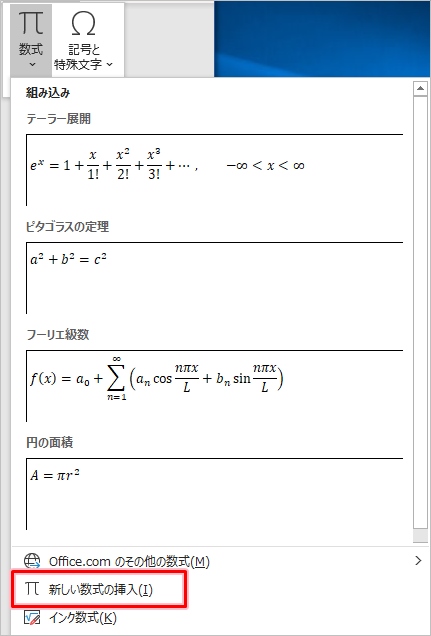
数式エディタが表示されました。数式エディタをショートカットキーで開くには、Shift キーとAlt キーと = キーを同時に押します。
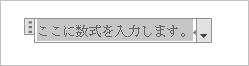
数式エディタにカーソルを入れて数式を入力します。

数式の最後にEnterキーをおすと数式が表示されます。分数やべき乗が正しく表示されました。

数式エディタの入力方法
平方根やべき乗はこちらを参考にしてください。
| 数式エディタの入力 | |
| 割り算 | / |
| べき乗(2乗・3乗) | ^2、^3 |
| ルート | \sqrt (最後にスペース) |
| 下付き | _ (アンダーバー) |
デザインから数式を入力する
いちから数式を手入力しなくても、あらかじめデザインから選んで数式を入力することもできます。
数式エディタを表示します。
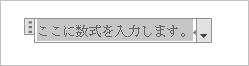
リボンの数式タブには様々な数式が用意されています。分数・上付き・下付き・べき乗根・積分・大型演算子・かっこ・関数など様々な数式があります。今回は積分を入力してみます。

積分の多数の形式から選ぶことができます。積分を選択すると、入力モードになるので式を入力します。
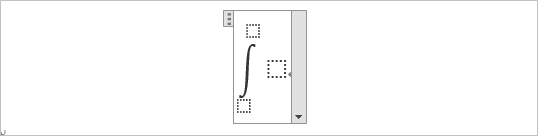
最後にEnterキーをおすと、積分の数式となりました。
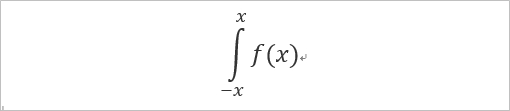
特殊な記号を入力する
他にも、記号や特殊文字を追加することができます。リボンにある「記号と特殊文字」から追加できます。右下にある下矢印ボタンをおすとさらに記号が表示されます。
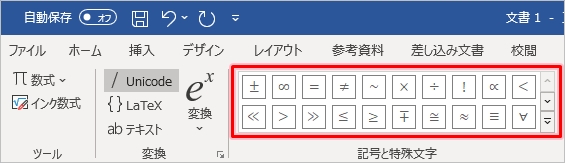
多くの記号が表示されるので、特殊な記号を入力したい場合はここから追加してください。
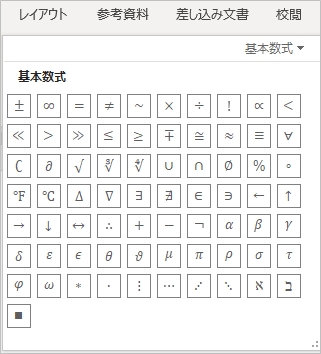
これでWordで数式を入力することができました。
Officeヘルプ:演算式または数式を入力する
以上、Wordで数式を入力する方法でした。
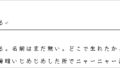
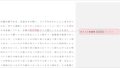
コメント