Word(ワード)では、余白を設定することができます。
こんな人に向けての記事です。
- 余白を狭くしたい
- 余白を広くしたい
- 冊子用の余白にしたい
今回は、Word(ワード)で余白を設定する方法を紹介します!
Wordで設定できる余白の種類
Microsoft 365 Office 2021 2019 2016 2013
5種類の余白
まずはじめに、Wordではあらかじめ「標準」「狭い」「やや狭い」「広い」「見開きページ」として余白の値が定義されています。
Word文書に適した値がある場合はこれらの5つの定義から余白を選択します。
(具体的な余白の設定方法は後述します。)

あらかじめ定義された余白がWord文書に適さない場合は、「ユーザー設定の余白」をクリックします。
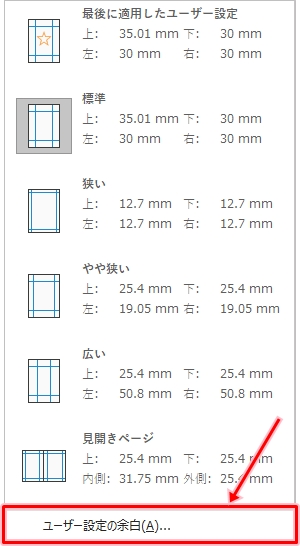
「ページ設定」ダイアログが表示されるので適した値を設定して「OK」ボタンをクリックします。
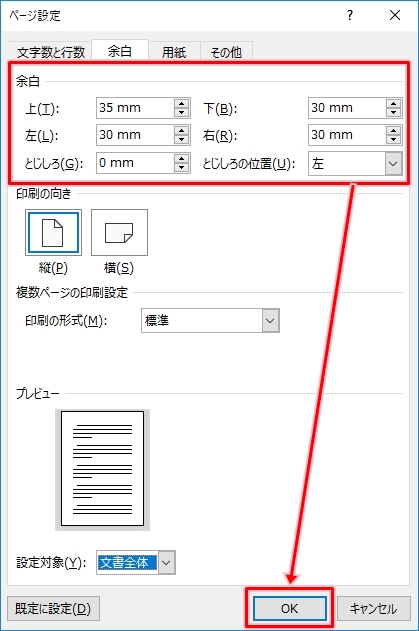
「ページ設定」ダイアログで余白を設定した場合は、設定した値が「最後に適用したユーザー設定」として定義されます。
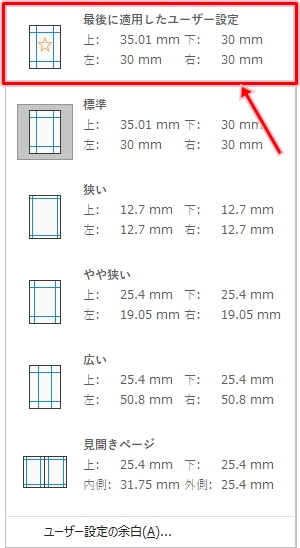
Wordで余白を設定する
それではさっそく、Wordで余白を設定してみましょう!
余白を設定する
画面上部の「レイアウト」タブ、「余白」の順にクリックすると「余白」一覧が表示されます。

初期の状態では「標準」が設定されています。
下図は、余白に「標準」設定されているWord文書の状態です。
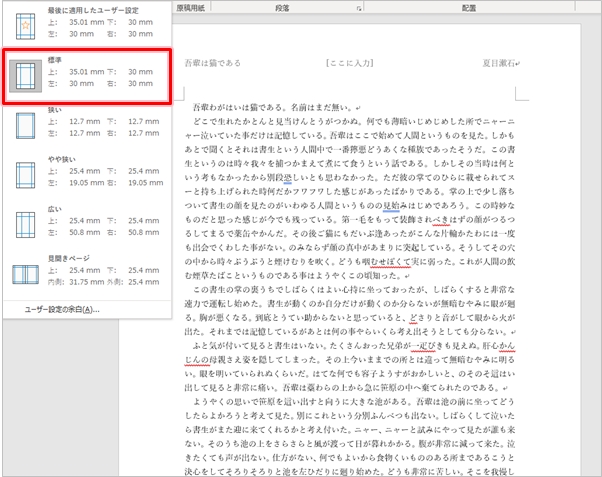
Word文書に適した余白を選択します。
ここでは、「見開きページ」をクリックします。
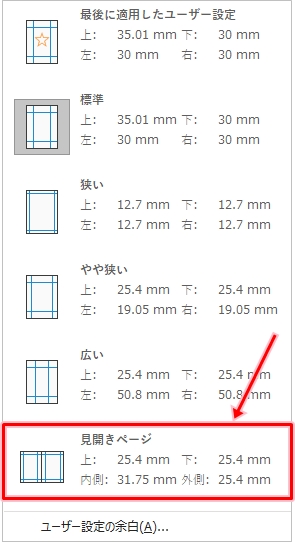
「見開きページ」がどのように設定されるのか、「標準」と比較してみましょう。
見開きページ
「見開きページ」は「標準」に比べ上下の余白が狭くなり、左側の余白が広く、右側の余白が狭くなることで文書が右側に寄っているのがわかります。
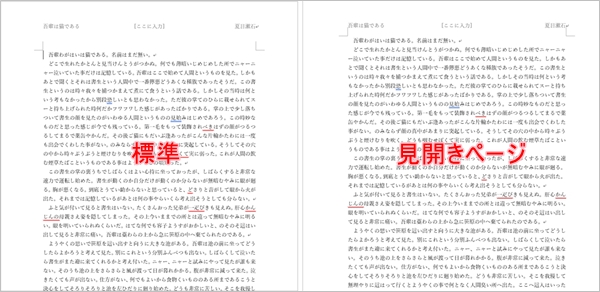
次のページでは、左側の余白が狭く、右側の余白が広くなります。
これを交互に繰り返し、閉じる側の余白が広く、閉じない側の余白が狭くなるように設定されます。
「見開きページ」以外に「余白」一覧で設定できる「狭い」「広い」は下図のように設定されます。
余白に「狭い」を設定した場合
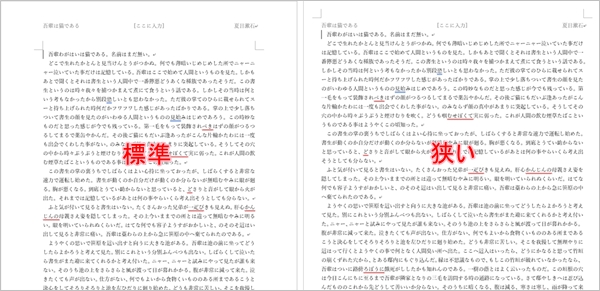
余白に「広い」を設定した場合
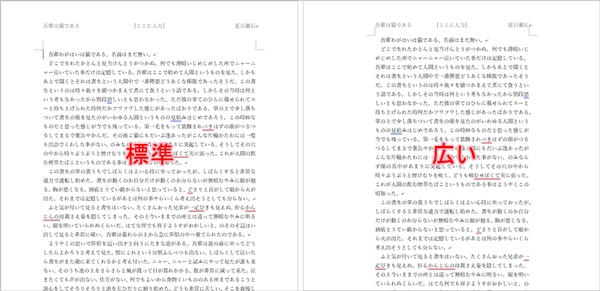
余白を「0」に設定する
余白を「0」に設定すると、文章や画像を用紙いっぱいに表示することができます。
「余白」一覧の「ユーザー設定の余白」をクリックします。
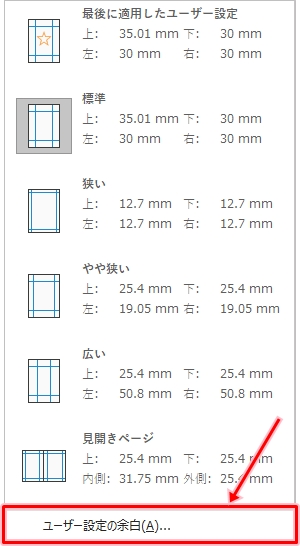
「ページ設定」ダイアログが表示されるので、「余白」の上下左右の値を「0」に変更し「OK」ボタンをクリックします。
設定した余白をダイアログ下部の「プレビュー」で確認することができます。
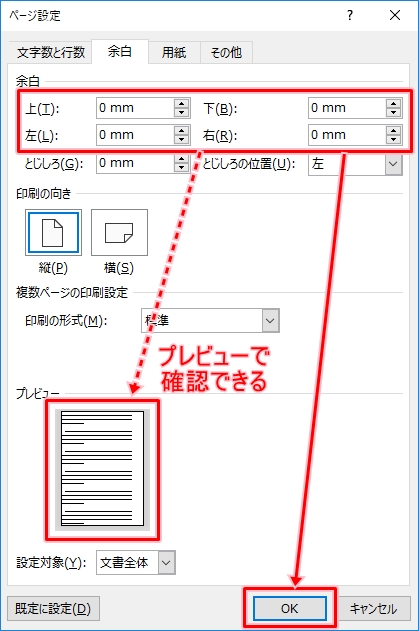
余白「0」がどのように設定されるのか、「標準」と比較してみましょう。
「標準」に比べ余白「0」は左右の余白が全くなくなり、上下もヘッダー・フッターのぎりぎりまで文章が表示されているのがわかります。
(下図ではフッター部分を省略していますが、ヘッダー部分と同様の状態になっています。)
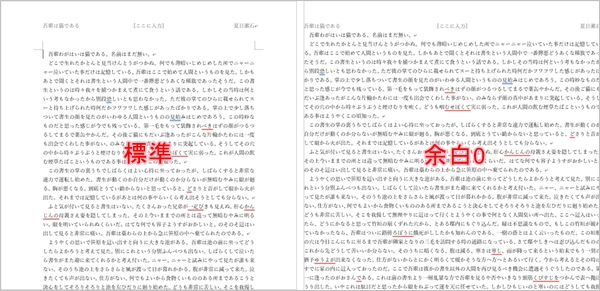
画像の場合は、用紙いっぱいに画像を拡大することができます。
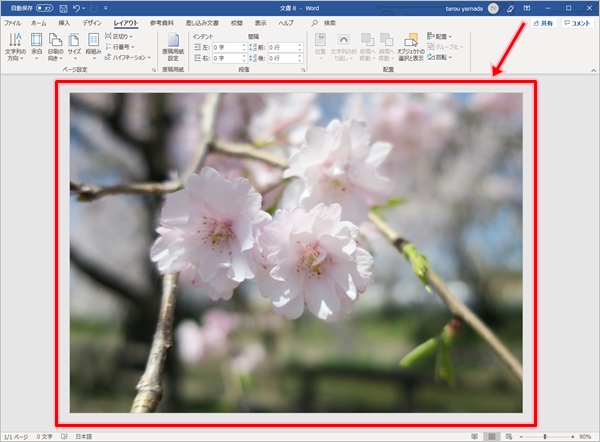
これで、Wordで余白を設定することができました。
Word文書に適した余白を設定することで、見栄えをよくしてわかりやすいWord文書にすることができたり、冊子を作ることもできますね!
ぜひ、試してみてください!
Wordヘルプ:余白を変更する
以上、Wordで余白を設定する方法でした。
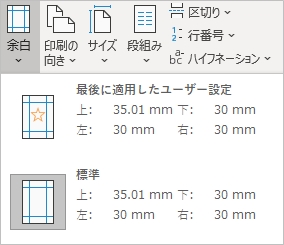
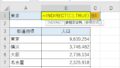
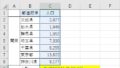
コメント