WordはExcelに変換することができます。
こんな人に向けての記事です。
- Wordで作った表をExcelで編集したい
- Wordで作った表の数値をExcelで計算したい
今回は、Word(ワード)文書をExcelに変換する方法を紹介します!
Word文書をExcelに変換する
Microsoft 365 Office 2021 2019 2016 2013
WordはExcelで開くこともできます。手順としては、
- WordをHTMLで保存する
- ExcelでHTMLを開く
という手順になります。
それではさっそく、WordをExcelに変換してみましょう!
WordをHTML形式で保存する
下図はWordで作成した表です。このWord文書をExcelに変換します。
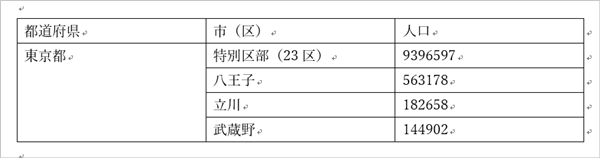
Word画面左上の「ファイル」をクリックします。
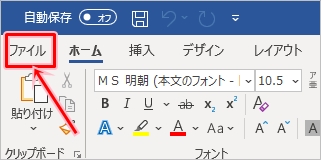
「情報」画面が表示されるので、画面左側のメニューから「名前を付けて保存」をクリックし、「参照」をクリックします。
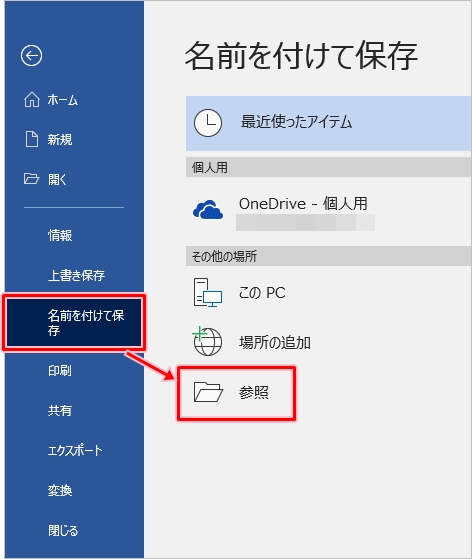
「名前を付けて保存」ダイアログが表示されるので、「ファイルの種類」をクリックします。
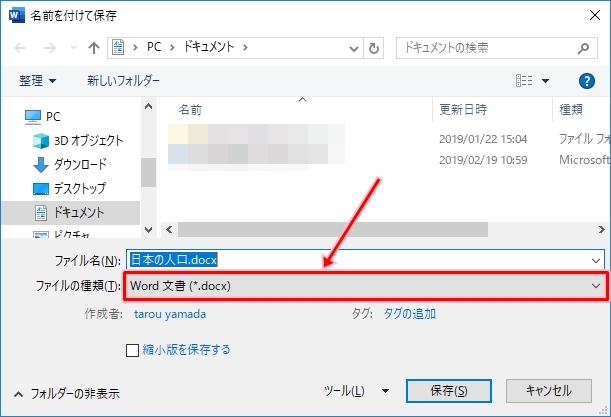
「ファイルの種類」をクリックすると保存できるファイル形式が表示されるので、「Webページ(*.htm,*.thml)」をクリックします。

保存場所を指定して「保存」ボタンをクリックします。
ここでは「ドキュメント」フォルダーにファイルを保存します。

エクスプローラーを起動してファイルを保存した場所を開きます。「ドキュメント」フォルダーに保存されたファイルが確認できます。
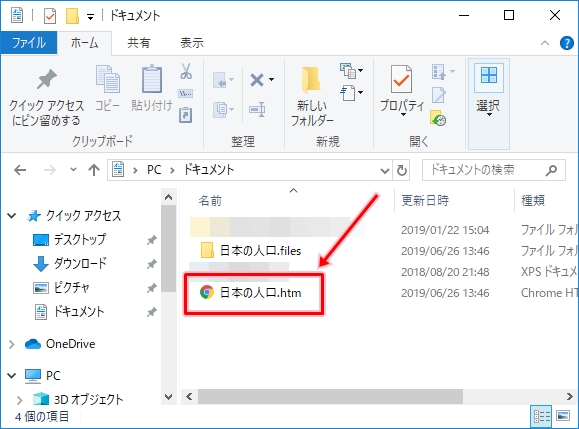
ExcelでHTMLを開く(Excel変換)
Excelを起動し、画面左側のメニューから「開く」をクリックし、「参照」をクリックします。
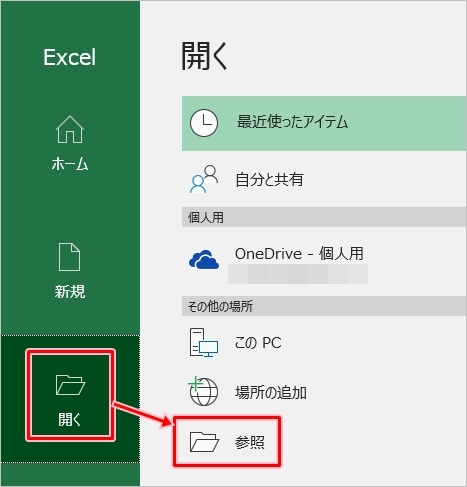
「ファイルを開く」ダイアログが表示されるので、Webページ形式のファイル(ここでは先ほど保存した「日本の人口.htm」)を選択し「開く」ボタンをクリックします。
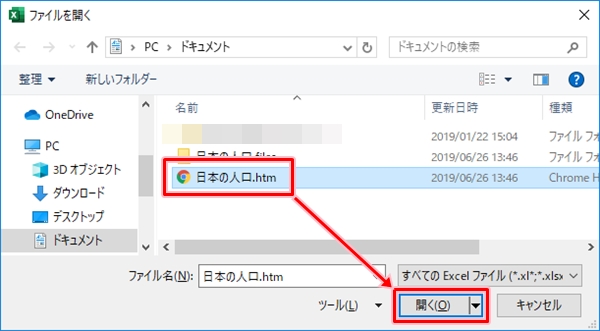
Word文書がExcelで表示されました。横は3列(都道府県、市(区)、人口)、縦は7行のExcelの表に変換できました。
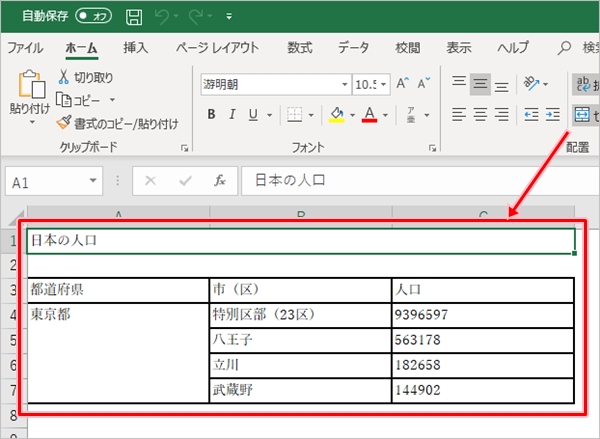
これで、Word文書をExcelに変換することができました。
以上、WordをExcelに変換する方法でした。
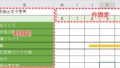
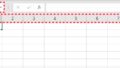
コメント