Wordのテキストボックスの使い方(枠・透明・余白)を説明します。
こんな人に向けての記事です。
- テキストボックスを追加したい
- テキストボックスを透明にしたい
- テキストボックスに枠線・余白を調整したい
今回は、Wordのテキストボックスの使い方(枠・透明・余白)を紹介します!
Wordのテキストボックスの使い方(枠・透明・余白)
Microsoft 365 Office 2021 2019 2016 2013
テキストボックスを追加する
まずは、Wordにテキストボックスを追加してみましょう!
「挿入」タブから「テキストボックス」をクリックします。

テキストボックスの種類を選択します。今回はシンプルに枠だけにしたいので、一番下にある「横書きテキストボックスの描画」をおします。
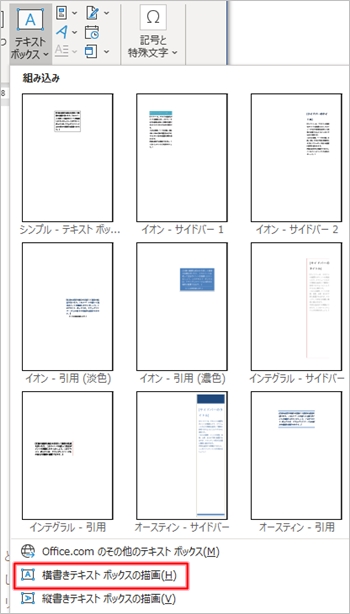
Wordのテキストボックスを挿入したい場所をクリックして、クリックしたままマウスを移動させてテキストボックスの大きさを調整します。大きさが決まったらマウスを離します。
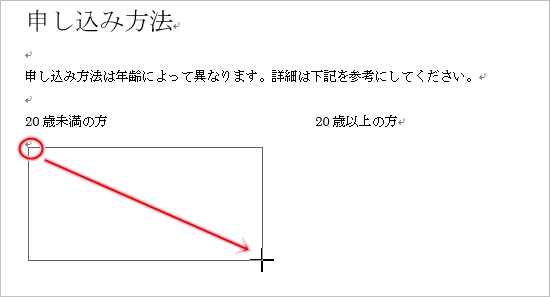
テキストボックスが追加されました。ここに文字を入力します。

これで、Wordの文書内に横書きのテキストボックスを挿入することができました。
テキストボックスの枠線を消す
Wordのテキストボックスの枠線は消すことができます。
まずは枠線を消したいテキストボックスをクリックして選択します。次に「図形の書式」タブをクリックし、「図形の枠線」をおします。
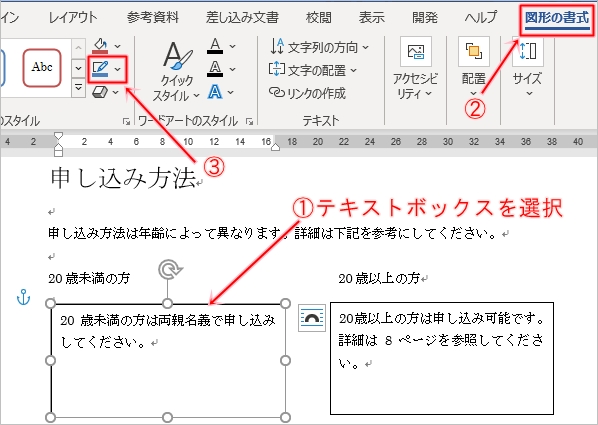
「枠線なし」をおします。

これで、テキストボックスの枠線を消すことができました。
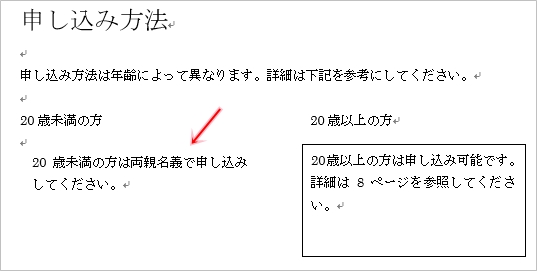
枠線は右クリックのメニューからも消すことができます。
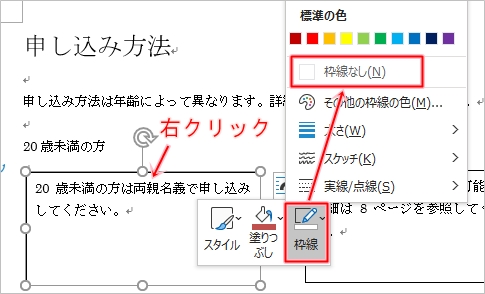
テキストボックス透明にする
テキストボックスはデフォルトでは背景が白色になっていますが、テキストボックスを透明にすることもできます。
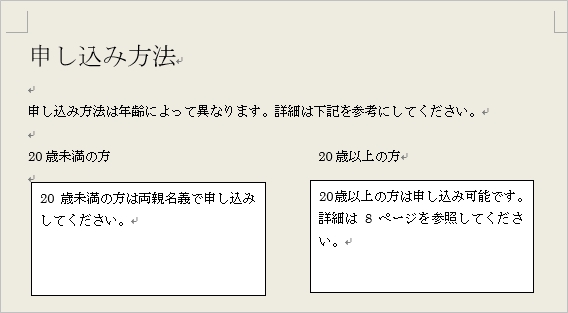
テキストボックスを右クリックして、「塗りつぶし」→「塗りつぶしなし」をおします。
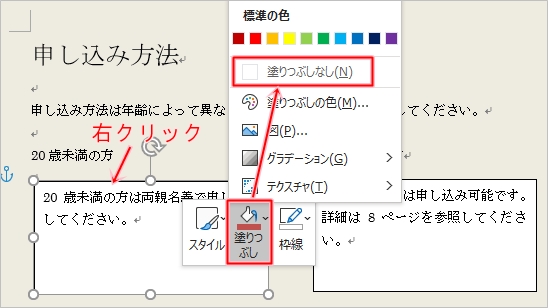
これでテキストボックスを透明にすることができました。
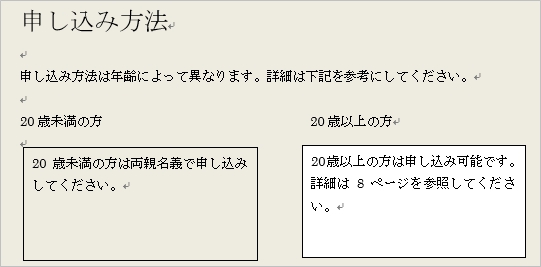
テキストボックスの余白を変更する
テキストボックスの余白は変更することができます。
テキストボックスを右クリックして、「図形の書式設定」をおします。
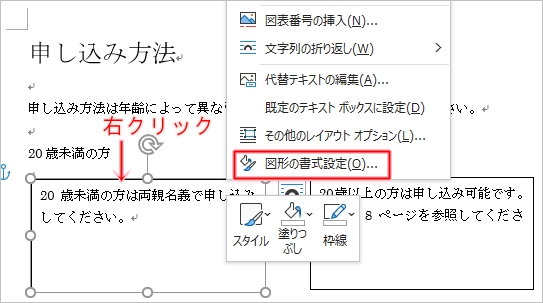
テキストボックスの余白を調整します。
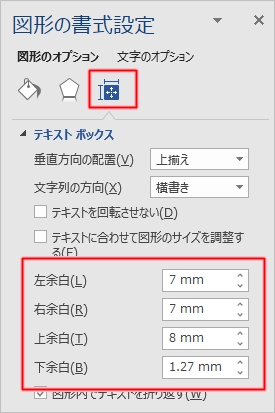
これでテキストボックスの余白を広げて変更することができました。
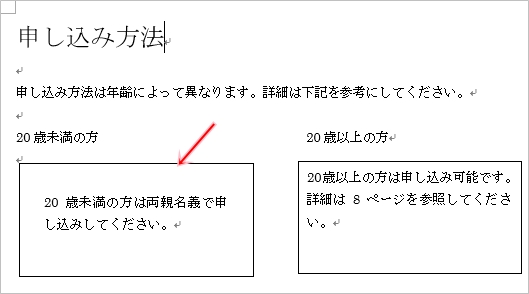
Wordヘルプ:テキスト ボックス内の文字列を配置または余白を調整する
このように、テキストボックスは追加したあとでも枠線を消したり、背景を透明にしたり、余白を調整して見栄えを変更することができるので、ぜひ使ってみて下さい!
以上、Wordのテキストボックスの使い方(枠・透明・余白)でした。

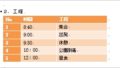
コメント