Wordはチェックボックスを作成することができます。
こんな人に向けての記事です。
- チェックボックスの作り方がわからない
- アンケート・入力フォームを作りたい
- チェックボックスをレ点にしたい
今回は、Wordのチェックボックスを作成する方法を紹介します!
Word チェックボックスの作り方
Microsoft 365 Office 2021 2019 2016 2013
それではさっそく、Wordでチェックボックスを作成してみましょう!
開発タブを表示する
Wordでチェックボックスを作成するには、「開発」タブを使用します。「開発」タブが表示されていない場合は、下記から表示してください。
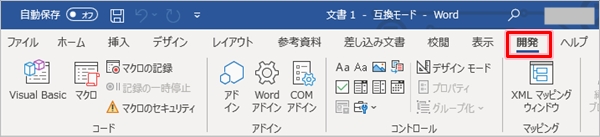
メニューのタブのどこでもいいので右クリックします。
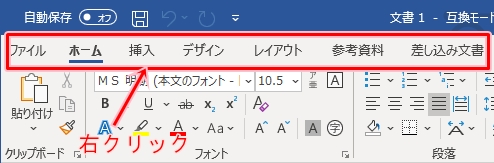
「リボンのユーザー設定」をおします。
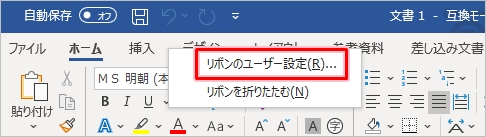
開発にチェックを入れ「OK」ボタンをおします。
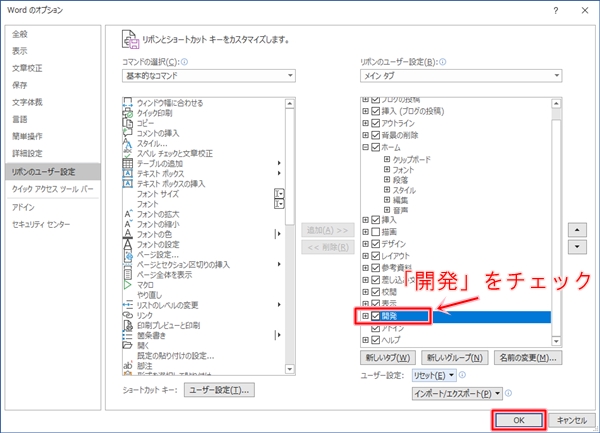
これで「開発」タブが表示されました。
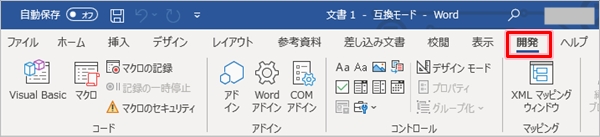
チェックボックスを作成する
準備ができたので、Wordでチェックボックスを作成します。
「開発」タブからチェックボックスをクリックします。
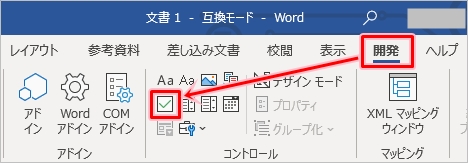
Wordの文書内にチェックボックスが追加されました。
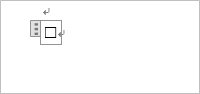
チェックボックスをクリックすると、ON・OFFが繰り返されます。
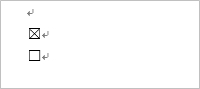
チェックボックスだけではなく文字を入力したい場合もあります。その場合は、チェックボックスをクリックしてカーソルが入れます。
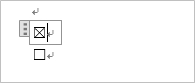
キーボードの右矢印(→)をおすとカーソルが外れます。
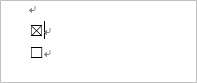
ここに文字を入力します。ここではチェックボックスの後ろにスペースを入れてから「参加します」を入力しました。アンケート用紙でよく見るチェックボックスですね。

チェックボックスをレ点にする
次に、チェックボックスをレ点に変更してみましょう!
チェックボックスにカーソルを入れます。

「開発」タブから「プロパティ」をクリックします。
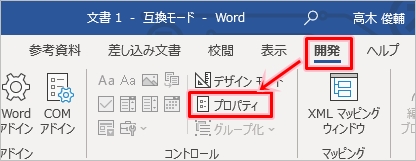
チェックボックスのプロパティから「選択時の記号」の横にある「変更」ボタンをおします。
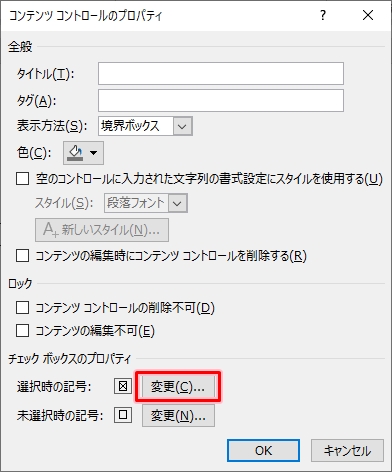
フォントを「Wingdings 2」に変更し、レ点を選択して、「OK」ボタンをおします。
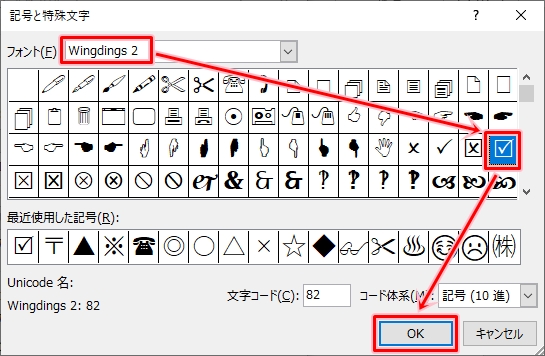
チェックボックスの選択時がレ点になりました。「OK」ボタンをおします。
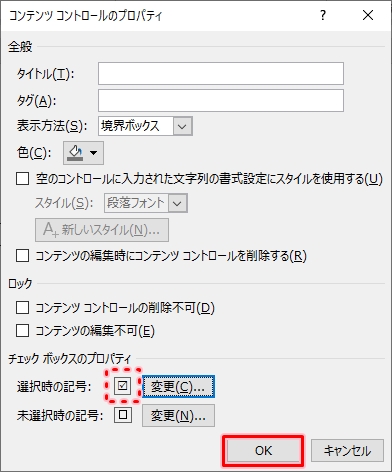
チェックボックスをクリックすると、レ点がつきました。

これでチェックボックスをレ点に変更することができました。
チェックボックスを削除する
次に、チェックボックスを削除しましょう!
削除したいチェックボックスにカーソルを入れます。

チェックボックスの左にあるボタンをおしてチェックボックスを選択します。

キーボードの Delete キーをおします。これでチェックボックスを削除することができました。

以上、Word チェックボックスを作成する方法でした。
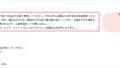

コメント