Word(ワード)では、スペースに四角(□)を表示することができます。
こんな人に向けての記事です。
- Wordにスペースを表示したい
- どこにスペースを入力したか明確にしたい
- 全角スペース・半角スペースに四角(□)や(・)を表示してすぐ分かるようにしたい
今回は、Word(ワード)でスペースを表示する方法を紹介します!
Wordでスペースを表示する
Microsoft 365 Office 2021 2019 2016 2013
それではさっそく、Wordでスペースを表示してみましょう!
スペースを表示する
下図はスペースが表示されていないWord文書です。
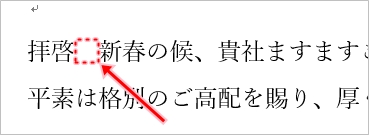
このWord文書にスペースを表示します。
スペースは「□」で表示されます。
リボンの「ファイル」タブをクリックします。
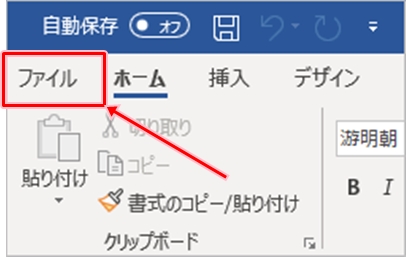
「情報」画面が表示されます。
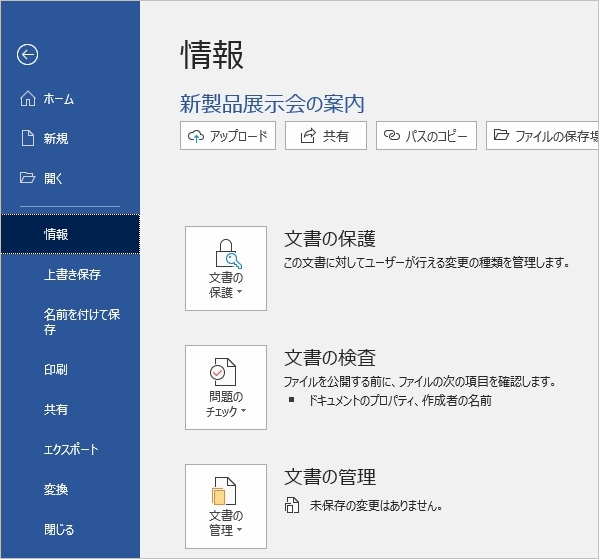
画面左側のメニューから「オプション」をクリックします。
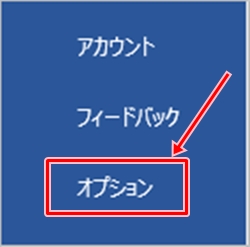
「Wordのオプション」画面が表示されます。
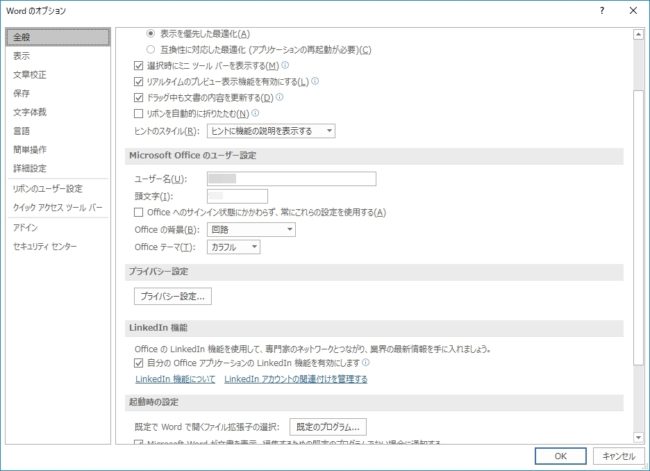
画面左側のメニューから「表示」をクリックします。
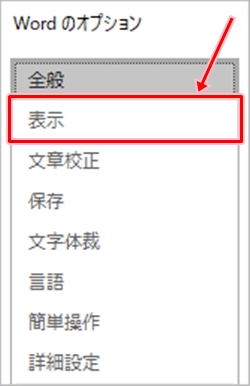
「表示」に関する設定画面が表示されます。

「常に画面に表示する編集記号」の「スペース」をチェックして「OK」ボタンをクリックします。

スペースに「□」が表示されました。
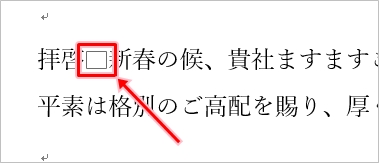
これで、Word文書にスペースを表示することができました。
スペースを非表示にする
次に、Wordのスペース(□)を非表示にしてみましょう!
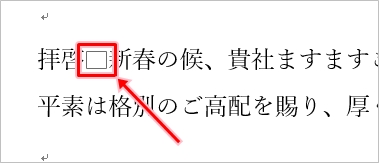
リボンの「ファイル」タブをクリックします。
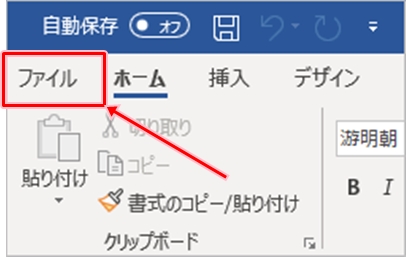
「情報」画面が表示されるので、画面左側のメニューから「オプション」をクリックします。
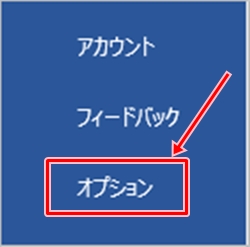
「Wordのオプション」画面が表示されます。
画面左側のメニューから「表示」をクリックします。
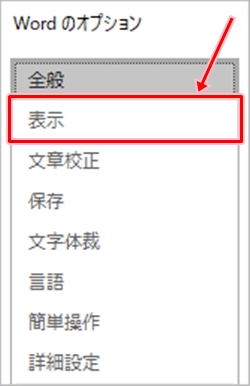
「表示」に関する設定画面が表示されるので、「常に画面に表示する編集記号」の「スペース」のチェックを外して「OK」ボタンをクリックします。

スペースに「□」が表示されなくなりました。
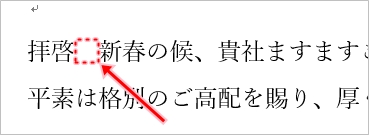
これで、Word文書のスペースを非表示にすることができました。
半角スペースはどのように表示される?
これまで、全角スペースの表示について説明してきましたが、半角スペースはどのように表示されるのでしょうか?
全角スペースは四角(□)で表示されますが、半角スペースは点(・)で表示されます。

英数字などの文章で半角スペースを使用した場合でも、Word文書で半角スペースを表示して確認することができますね。
Wordヘルプ:編集記号の表示と非表示を切り替える
以上、Wordでスペースを表示する方法でした。
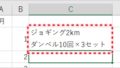
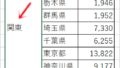
コメント