Excel(エクセル)ではセル内で改行することができます。
こんな人に向けての記事です。
- セル内で改行したい
- ENTERキーを押すとセルからカーソルが抜けてしまう
今回は、Excel(エクセル)でセル内で改行する方法を紹介します!
Microsoft 365 Office 2021 2019 2016 2013 2010
Excelのセル内で改行する方法
Enterキーでは改行できない
通常、改行する場合は Enter キーをおします。
Excelのセルで文字を入力し、改行したくて Enter キーをおします。
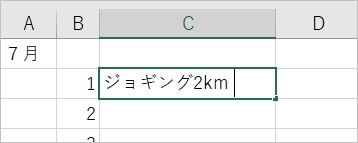
すると改行されずにカーソルがセルを抜けてしまいます。
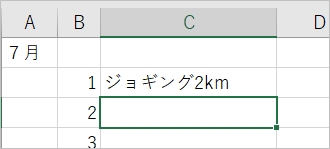
これは、Excelの改行は Enter キーではなく、Alt + Enter キーだからです。
セル内で改行する (Alt + Enter)
それではさっそく、Excelのセル内で改行してみましょう!
セル内で改行は、Alt キーをおしながら Enter キーをおします。
文字を入力中に改行する
文字を入力します。改行したいところにカーソルを入れて、Alt + Enter キーをおします。
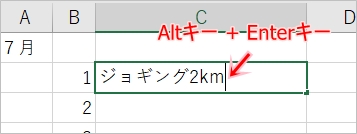
すると、セル内で改行できました。

そして続きの文字を入力します。
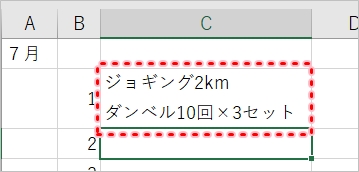
これでセル内で改行して入力することができました。
入力済みの文字を改行する
すでに入力済みの文字も、もちろん改行できます。
改行したい位置にカーソルをあわせます。

ここでAlt + Enter キーをおします。すると改行されました。
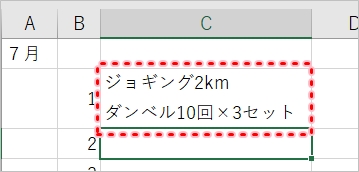
改行を取り消す(削除する)
Excelのセル内で改行することはできました。この改行はあとから取り消して削除することもできます。
まずは改行された位置の先頭にカーソルをあわせます。
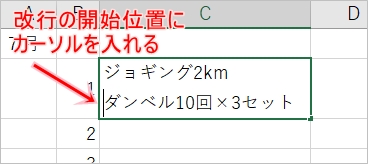
この位置で、BackSpace キーをおします。
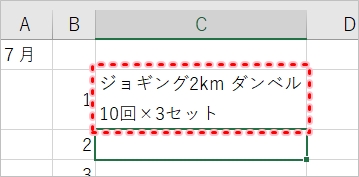
改行を削除して、元の文字に戻すことができました。
このように、Excelはセル内で自由に改行したり、改行を取り消したりできるので、ぜひ使ってみてください!
Officeヘルプ:セル内に改行を挿入する
以上、Excelのセル内で改行する方法でした。
● Excelオススメ本
Excelを学ぶならコチラが便利です!手元に置いておくと安心できる1冊です。


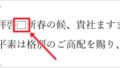
コメント