Excel(エクセル)ではファイルを丸ごと保護して編集できないようにする。
こんな人に向けての記事です。
- Excelファイルを丸ごとロックしたい
- 他の人にファイルを編集されたくない
- パスワードつきで保護したい
今回は、Excel(エクセル)のファイルを丸ごとシートを保護して編集できないようにする方法を紹介します!
Excelファイルを丸ごと保護して編集不可にする
Microsoft 365 Office 2021 2019 2016 2013 2010
それではさっそく、Excelファイルを保護して編集できないようにしてみましょう!
Excelファイル自体を保護する
ここではシート・セルではなく、ファイル自体を丸ごとロックして編集できないようにします。
「ファイル」タブをクリックします。
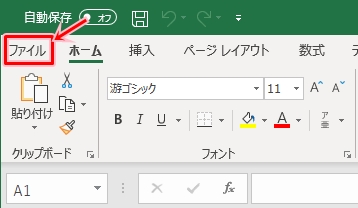
「ブックの保護」をクリックします。

「ブックの保護」をクリックして任意の保護を選択します。
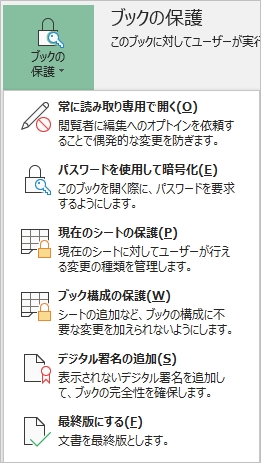
Excelファイルを保護する際によく使用するものを3つ紹介します。
- 常に読み取り専用で開く・・・閲覧可能。編集可・不可を選択。パスワードなし。
- パスワードを使用して暗号化・・・パスワードを入力しないと閲覧・編集不可。
- 最終版にする・・・閲覧可能。編集不可。パスワードなし。
常に読み取り専用で開く
「常に読み取り専用で開く」にすると、ファイルを開く際、「読み取り専用で開きますか?」と読み取り専用で開くことを促します。

「いいえ」とすると編集ができます。
パスワードを使用して暗号化
「パスワードを使用して暗号化」にすると、ファイルを開く際、パスワードが求められます。
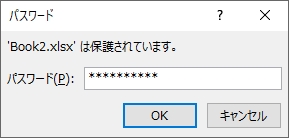
パスワードを知っている人だけがファイルを開くことができます。これが安全で簡単ですね。
最終版にする
「最終版にする」と閲覧はできますが編集はできなくなります。
最終版のExcel はこのようにステータスバーに「最終版」と表示されます。
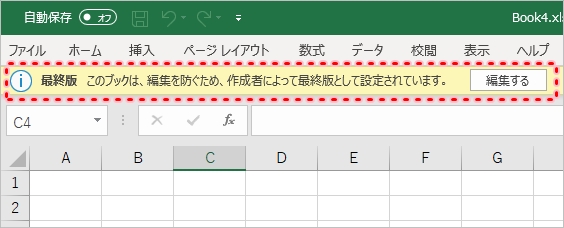
「編集する」ボタンをおすと編集できます。パスワードを設定した場合は、再度パスワードの確認が求められます。もう一度パスワードを入力してください。
これでExcelファイルを保護して編集不可となりました。
Officeヘルプ:Excel ファイルを保護する
以上、Excelでファイルを丸ごと保護して編集できないようにする方法でした。
● Excelオススメ本
Excelを学ぶならコチラが便利です!手元に置いておくと安心できる1冊です。

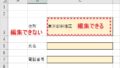
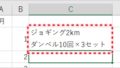
コメント