Excel(エクセル)では特定のセルだけ保護・ロックして編集できないようにすることができます。
こんな人に向けての記事です。
- セルの保護のやり方を知りたい
- 一部のセルだけ入力可能にしたい
- 数式を編集できないようにロックしたい
今回は、Excel(エクセル)で特定のセルだけ保護・ロックして編集できないようにする方法を紹介します!
Microsoft 365 Office 2021 2019 2016 2013 2010
Excelでセルの保護(ロック)をする
セルの保護
Excelではセル単位で保護(ロック)することができます。
例えば下図のような入力フォームを作る場合で有効です。編集できるセル、編集できないセルを作ることができます。
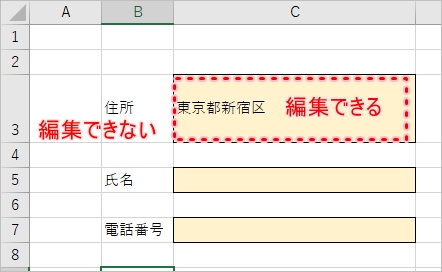
セルの保護のやり方として2つのステップで行います。
● 手順
- 入力可能なセルを指定する
- シート全体をロック・保護する
最初に入力可能なセルを指定し、そのあとにシート全体を保護することで、最初に指定した入力可能なセル以外のセルがすべてロックされます。
それではさっそく、特定のセルだけ保護・ロックして編集できないようにしてみましょう!
入力可能なセルを指定する
今回はこのシートの黄色セルを入力可能にし、それ以外の白色セルを保護します。
- 黄色セル →入力可能
- 白色セル →セルの保護
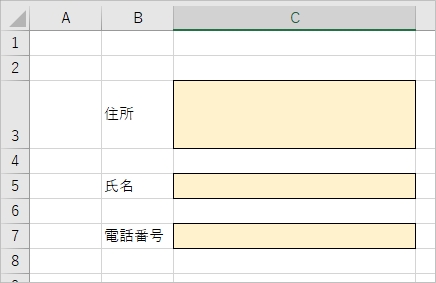
まずは、入力可能にしたいセルを選択します。
セルを選択したら、右クリックをして「セルの書式設定」をクリックします。
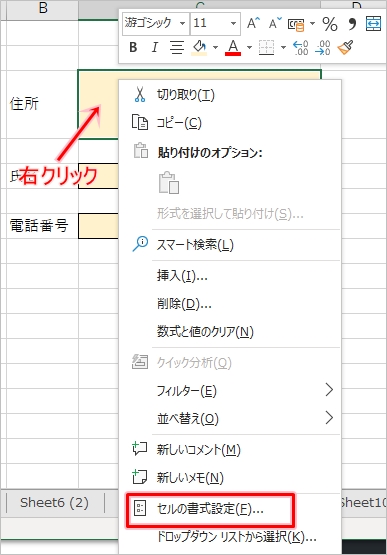
「保護」タブをクリックし、「ロック」のチェックを外して「OK」ボタンをおします。
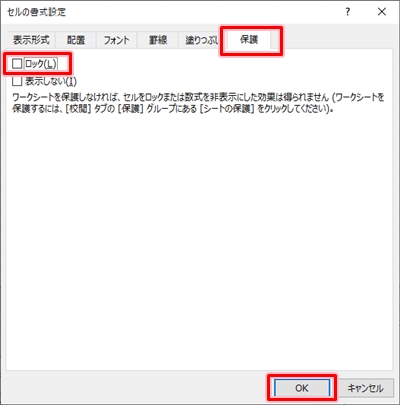
逆に、特定のセルだけロックしたい場合は「ロック」にチェックを入れてください。
これで入力可能なセルの設定は完了です。
シート全体をロック・保護する
次に、シート全体をロック・保護します。シート全体をロック・保護しても、先ほど設定したセルだけは入力可能になります。
「校閲」タブをクリックし、「シートの保護」をクリックします。
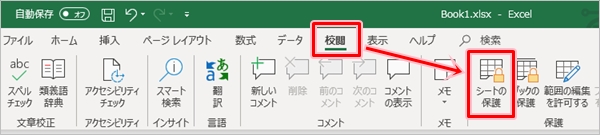
「シートとロックされたセルの内容を保護する」にチェックが入っていない場合はチェックを入れます。
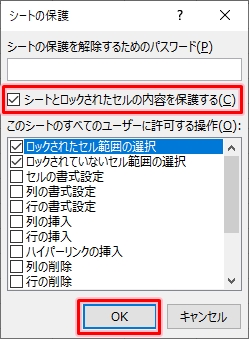
「シートを保護するためのパスワード」は必要であれば入力します。パスワードは設定しておくことをおススメします。パスワードをかけないとシートのロック・保護を誰でも解除することができてしまいます。
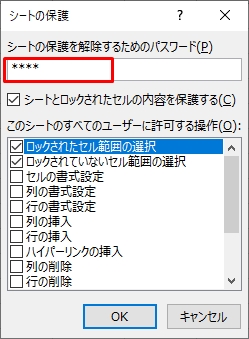
最後に「OK」ボタンをおします。
パスワードを設定した場合は、再度パスワードの確認が求められます。もう一度パスワードを入力してください。
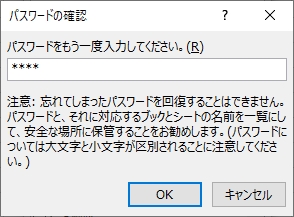
これでシートを保護してシートが編集不可となりました。
特定のセルだけ入力できる・その他のセルは入力できない
これで設定は完了です。さっそく特定のセルだけ入力でき、その他のセルは入力できないことを確認してみましょう!
黄色のセルには入力できました。
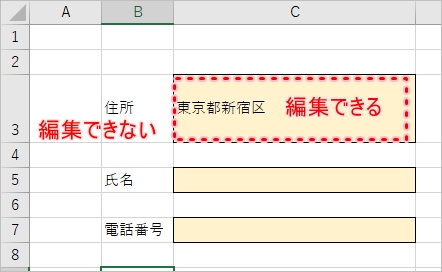
B3セルを書き換えようとすると、このようにエラーメッセージが表示されます。

最初にロックを外したセルには入力できますが、それ以外はロック・保護されているので編集できませんでした。
Officeヘルプ:保護されたワークシートで特定の範囲をロックまたはロック解除する
以上、Excelで特定のセルだけ保護(ロック)する方法でした。
● Excelオススメ本
Excelを学ぶならコチラが便利です!手元に置いておくと安心できる1冊です。

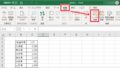

コメント