Excel(エクセル)では行間を変更する(広げる)ことができます。
こんな人に向けての記事です。
- セルの行間を詰めたい・広げたい
- テキストボックスの行間を広げたい
今回は、Excel(エクセル)の行間を変更する方法を紹介します!
Excelの行間を変更する方法
Microsoft 365 Office 2021 2019 2016 2013
Excelのセルの行間、テキストボックスの行間はかんたんに変更できます。Excelの行間を変更・広げる方法はいくつかあります。
- セルの行を変更する
- セルの行間を変更する
- テキストボックスの行間を変更する
今回は行間を変更する3つの方法を紹介します!
1.セルの行を詰める・広げる
まずはセルの行の高さを変更して広げてみましょう!
このようなセルがあります。
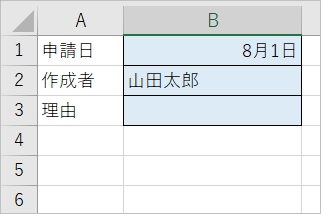
セルの行の高さを変更するには、行番号の下にカーソルをあわせます。するとカーソルが上下矢印になります。
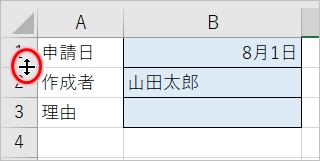
この状態でマウスでクリックしたまま下方向へドラッグします。すると行の高さが広がりました。逆に上方向にドラッグすれば行間を詰めることができます。
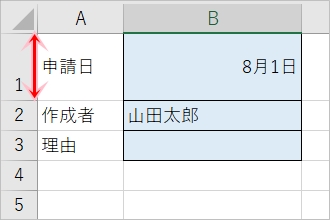
1行ずつではなく、複数行をまとめて行の高さを変更することもできます。
このように行を複数選択します。選択した行のどの行でもいいので、行番号の下にカーソルをあわせて下方向へドラッグします。
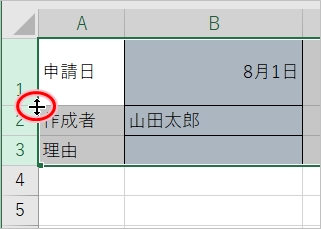
複数行をまとめて行の高さを変更することができました。
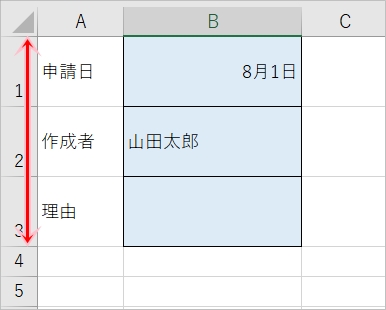
2.セルの行間を変更する
次にセル内の行間を変更してみましょう!
1の方法でセルの行の高さを変更してもこのように行間はつまったままです。行間を広げるには別途設定が必要になります。
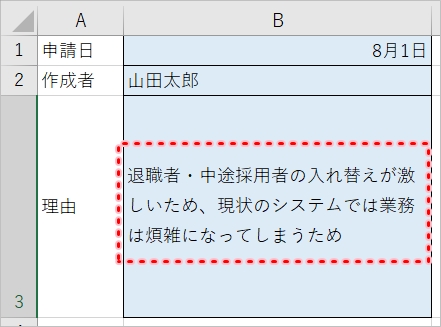
行間を広げたいセルをクリックして選択状態にします。「ホーム」タブにある「配置」の設定ボタンをおします。
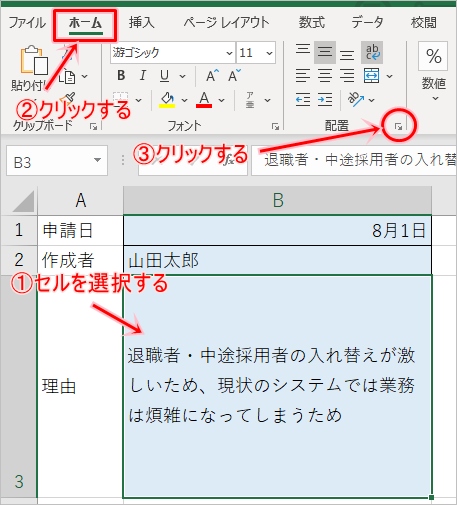
「縦位置」を「両端そろえ」もしくは「均等割り付け」を選択し、「OK」ボタンをおします。
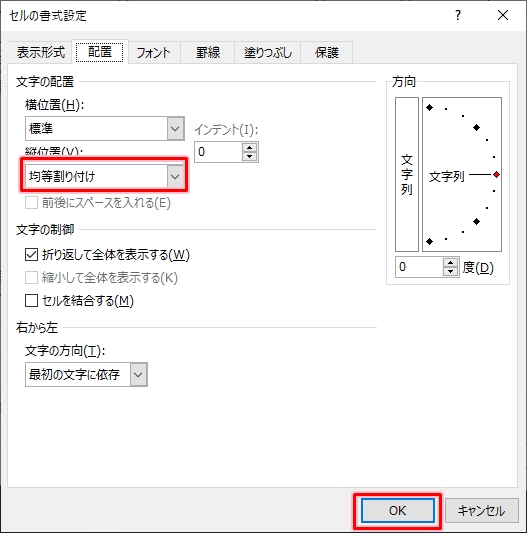
セルの行間を広げることができました。
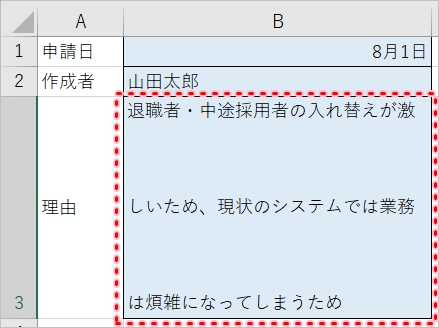
3.テキストボックスの行間を変更する
次にテキストボックスの行間を変更してみましょう!
ここではB3セルの上にテキストボックスを追加し、テキストボックス内に文字が入力されています。

行を変更したいテキストボックスの中を一度クリックしてカーソルを入れます。右クリックして「段落」をクリックします。
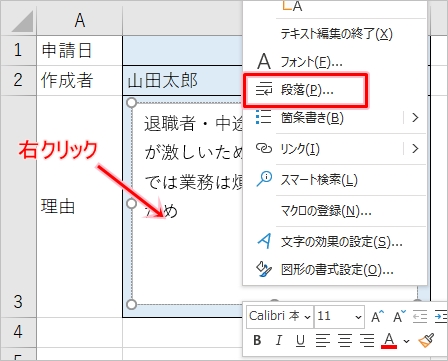
「行間」を変更します。ここでは「1.5行」にしました。最後に「OK」ボタンをおします。

これでテキストボックスの行間を変更することができました。
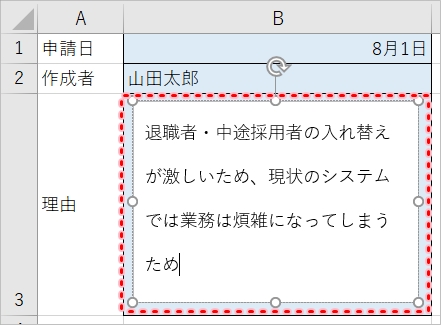
Excelではこのようにセル・テキストボックスの行間はかんたんに変更したり広げたりできるので、ぜひ使ってみてください!
Officeヘルプ:行間を変更する
以上、Excelの行間を変更する方法でした。
● Excelオススメ本
Excelを学ぶならコチラが便利です!手元に置いておくと安心できる1冊です。

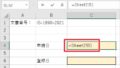
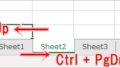
コメント