Excel(エクセル)では重複したデータを削除することができます。
こんな人に向けての記事です。
- 重複したデータを削除したい
- 重複したデータを抽出してから削除したい
今回は、Excel(エクセル)で重複したデータを削除する方法を紹介します!
Excel 重複したデータを削除する
Microsoft 365 Office 2021 2019 2016 2013 2010
関数などを使わず、ボタンをおしてサクッと重複チェック・重複削除をしてしまいましょう!
重複したデータを抽出する
まずは、重複データを削除する前に、エクセルで重複したデータを抽出してみましょう!
ここではB列で同じ部署があるか重複チェックをしてみます。
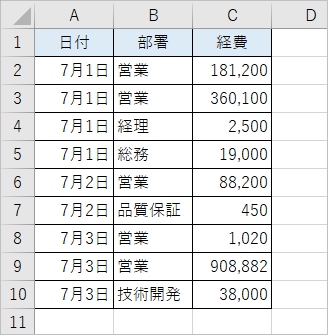
B列のデータ部分「B2~B10」までを選択し、「ホーム」タブにある「条件付き書式」をクリックします。
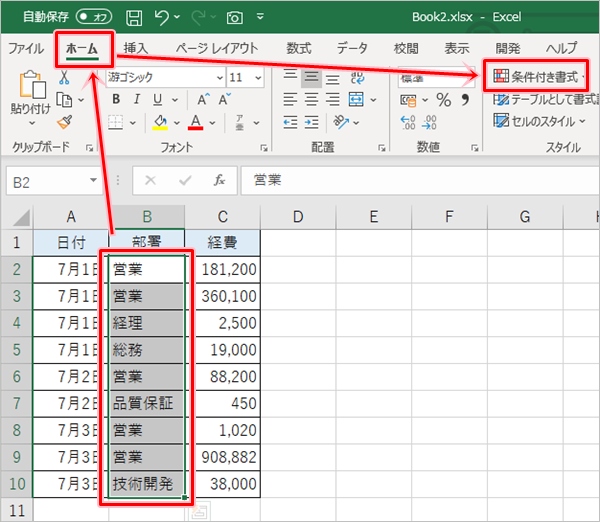
「セルの強調表示ルール」→「重複する値」をクリックします。
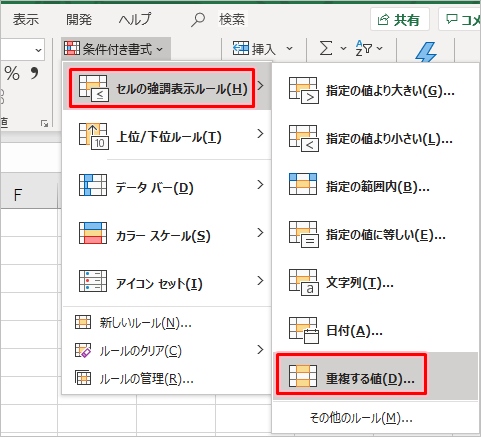
「OK」ボタンをおします。
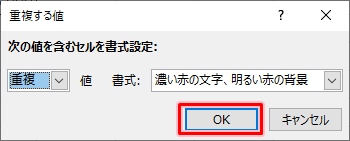
B列の部署で重複しているデータの色が変わりました。「営業」が5件重複していることがわかりました。
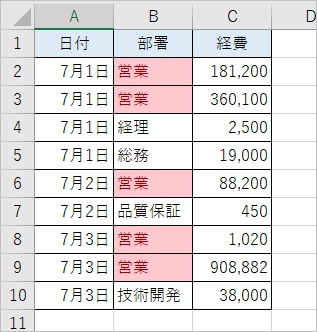
これでエクセルの重複データを抽出することができました。
重複したデータを削除する
次に、B列の部署に関して、重複なしの部署を抜き出してみます。
重複なしにするには、重複したデータを削除します。
まず、重複削除したい対象のセル範囲を選択します。ここではB列にあるデータを選択し、「データ」タブにある「重複の削除」をクリックします。
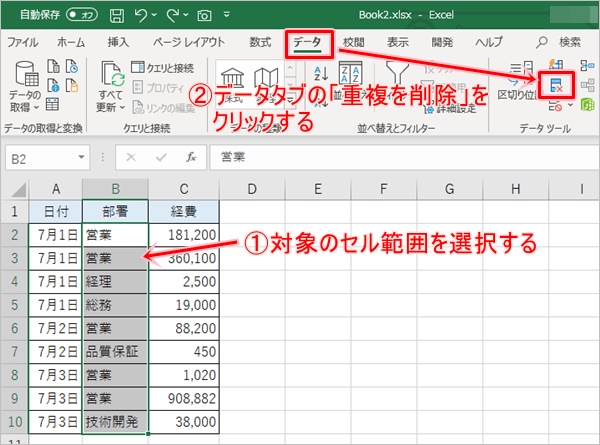
リボンがが折りたたまれていない場合、「重複の削除」はこのようなアイコンになっています。
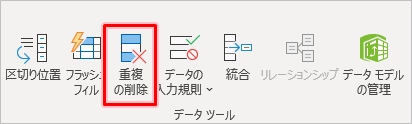
「選択範囲を拡張する」にチェックを入れ、「重複の削除」ボタンをおします。
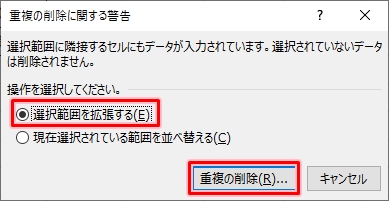
削除対象の列を選びます。ここでは「部署」列を選択し、「OK」ボタンをおします。
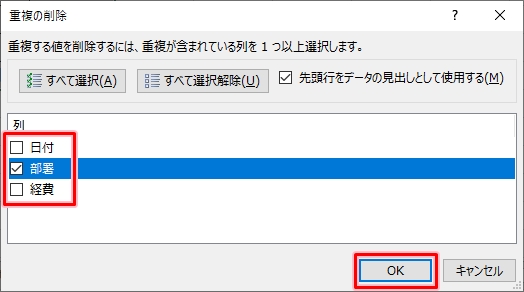
部署列の重複が削除されました。その他の列も部署列にあわせて削除されました。
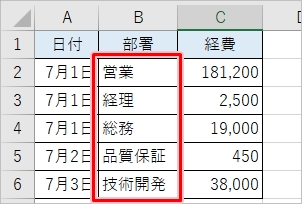
もし、その他の列はそのままにしたい場合は、「現在選択されている範囲を並び替える」にチェックを入れ、「重複の削除」ボタンをおします。
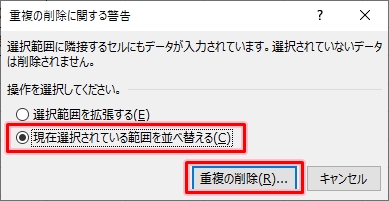
「OK」ボタンをおします。
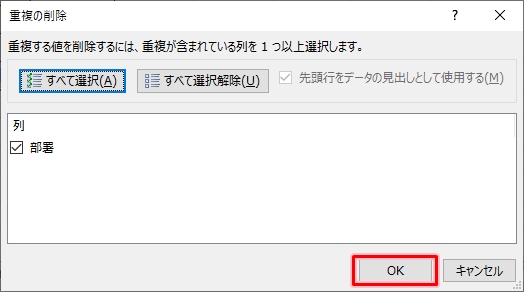
B列の部署の重複のみが削除できました。
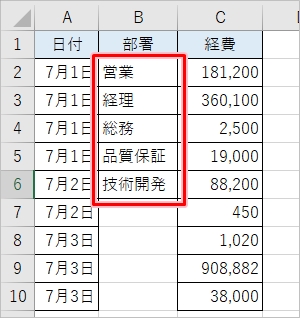
このように、エクセルでは関数などを使わなくても重複しているデータを抽出して、かんたんに削除できます。重複チェック・重複削除に困っている場合は、ぜひ使ってみてください!
Officeヘルプ:重複を検索して削除する
以上、Excelで重複したデータを削除する方法でした。
● Excelオススメ本
Excelを学ぶならコチラが便利です!手元に置いておくと安心できる1冊です。

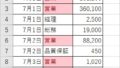

コメント