Excel(エクセル)では、オートフィルで連続するデータを自動で入力することができます。
こんな人に向けての記事です。
- 数値の連番(1、2、3)をオートフィルで自動入力したい
- 連続した日付(1/1、1/2、1/3)を自動入力したい
- 連続した曜日(月曜、火曜)を自動入力したい
今回は、Excel(エクセル)のオートフィルで連続データを自動入力する方法を紹介します!
Excelのオートフィルで連続データを自動入力
Microsoft 365 Office 2021 2019 2016 2013 2010
Excelのオートフィルを使えば簡単に連続データを作成することができます。
それではさっそく、Excelのオートフィルで数値・日付の連続データを自動入力してみましょう!
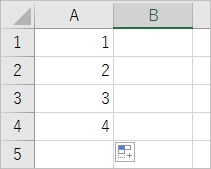
オートフィルで数値の連番を作る(オートフィルオプション)
まずはオートフィルを使って数値の連番をつくってみます。
最初に開始する数値を入力します。
ここでは「1」を入力しました。このセルを選択し、セルの右下にカーソルをあわせると、カーソルがプラスに変わります。
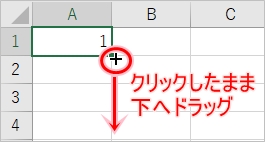
この状態でマウスをおしたまま下へ移動させます。連続データを作りたいところまで移動させて、終了させたいセルでマウスをはなします。
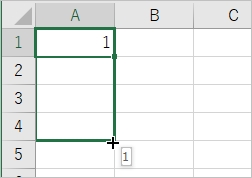
全て同じ「1」が表示されました。これを連番に変えるには「オートフィルオプション」を使います。
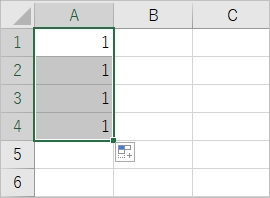
オートフィルでデータを作成したあとに右下にこのような「オートフィルオプション」が表示されます。
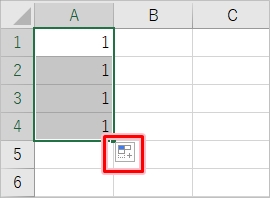
「オートフィルオプション」が表示されない場合は、無効になっています。下記ページを参照してオートフィルオプションを有効にしてください。
「オートフィルオプション」をクリックして、「連続データ」をクリックします。
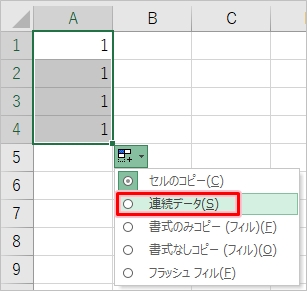
すると、数値が連番になりました。
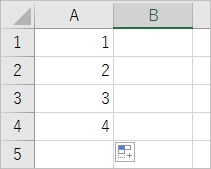
オートフィルを使って数値の連番を作ることができました。
オートフィルで数値の連番を作る(Ctrlキー)
次はもっと簡単な方法で、オートフィルで数値の連番をつくってみます。
最初に開始する数値を入力します。
ここでは「1」を入力しました。このセルを選択し、セルの右下にカーソルをあわせると、カーソルがプラスに変わります。
この状態でCtrl キーをおしたままマウスをクリックし、Ctrl キーとマウスをおしたまま下へ移動させます。
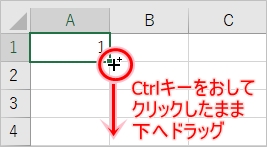
連続データを作りたいところまで移動させて、終了させたいセルでマウスをはなします。
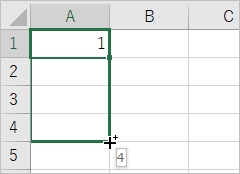
すると、数値が連番になりました。
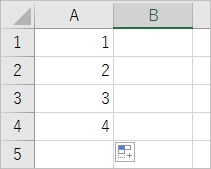
先に紹介した方法をより、Ctrl キーを使う方法の方が簡単なので、こちらを使うことをおススメします!
オートフィルを使って数値の連番を作ることができました。
オートフィルで連続した日付を作る
次に、オートフィルを使って連続した日付をつくってみます。
開始する日付を入力します。
ここでは「8月1日」を入力しました。このセルの右下にカーソルをあわせると、カーソルがプラスに変わります。
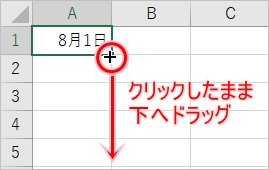
この状態でマウスをおしたまま下へ移動させます。連続データを作りたいところまで移動させて、終了させたいセルでマウスをはなします。
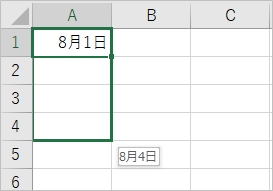
連続した日付になりました。
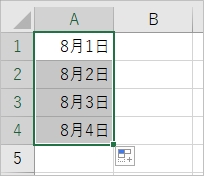
オートフィルを使って連続した日付を作ることができました。
オートフィルで曜日を作る
次に、オートフィルを使って曜日を自動でつくってみます。
開始する曜日を入力します。
「月」を入力しました。このセルの右下にカーソルをあわせると、カーソルがプラスに変わります。
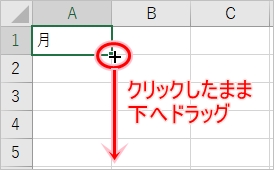
この状態でマウスをおしたまま下へ移動させます。連続データを作りたいところまで移動させて、終了させたいセルでマウスをはなします。
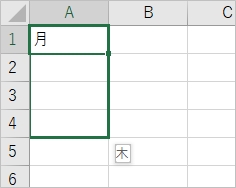
曜日が自動で入力されました。
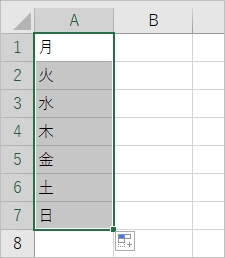
オートフィルを使って曜日を自動で作ることができました。
その他のオートフィル
オートフィルには他にも応用できます。
数値と文字の混在
オートフィルは数値と文字の混在でも連続データを作ることができます。
「1回目」と入力し、オートフィルすると「2回目」以降が自動で入力されました。
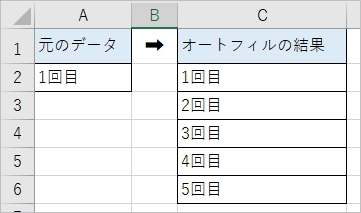
数値だけでなく、文字が含まれていても連続データを作ることができます。
とびとびの数値
オートフィルはとびとびの数値でも、その間隔を考慮して連続データを自動で作ることができます。
ここでは「2」と「4」を入力し、2つのセルを選択してオートフィルしました。
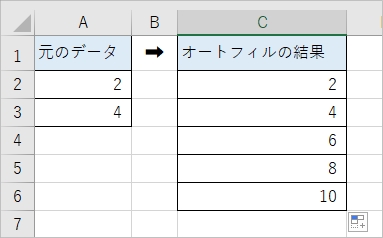
4以降も「6,8,10」と同じ間隔で連続データをつくることができました。
このようにExcelのオートフィルを使うと、とてもかんたんに連続データを自動で作ることができます。ぜひ使ってみてください!
Officeヘルプ:ワークシートのセルに自動的にデータを入力する
以上、Excelのオートフィルで連続データを自動入力する方法でした。
● Excelオススメ本
Excelを学ぶならコチラが便利です!手元に置いておくと安心できる1冊です。
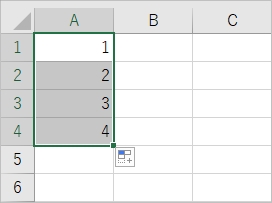
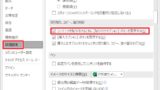

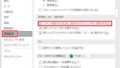
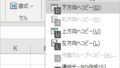
コメント