Excel(エクセル)では、ショートカットキーでオートフィルを使うことができます。
こんな人に向けての記事です。
- オートフィルをマウスではなくショートカットキーを使いたい
- オートフィルのショートカットキーが知りたい
今回は、Excel(エクセル)のショートカットキーでオートフィルを使う方法を紹介します!
Excelのオートフィルをショートカットキーで使う
Microsoft 365 Office 2021 2019 2016 2013 2010
それではさっそく、Excelのオートフィルをショートカットキーで使ってみましょう!
オートフィルのショートカットキー
Excelのオートフィルを使うと、連続データを簡単につくることができます。今回はこのオートフィルをショートカットキーでやってみます。
ショートカットキーといってもキーをおしたらオートフィルができるショートカットキーはありません。
実際にはアクセスキーといって、順番にキーをおしていく方法になります。
Alt → H → F → I → S → Enter
オートフィルの最初のデータになる 「1」を入力しました。
連続データを作りたいセルを選択します。
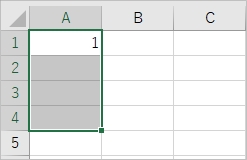
Alt キーをおします。
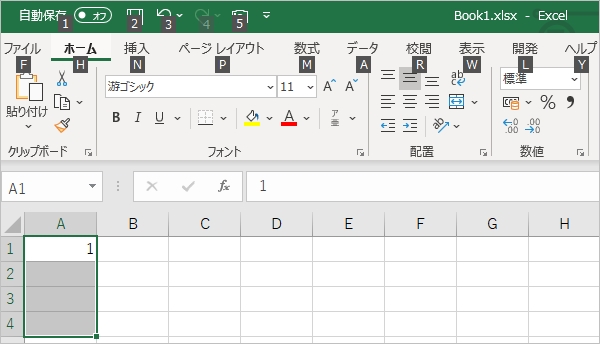
次に H をおし、 FI(エフ・アイ)をおし、 S をおします。
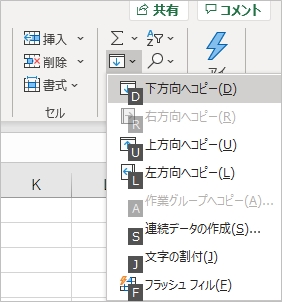
「連続データ」がひらくので、入力をしてEnterキーをおします。
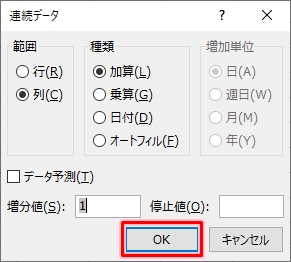
すると、連続データを作ることができました。
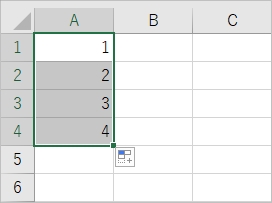
これでショートカットキーでオートフィルを使うことができました。(正確にいうと、ショートカットキーではなくアクセスキーです)
以上、Excelのショートカットキーでオートフィルを使う方法でした。
● Excelオススメ本
Excelを学ぶならコチラが便利です!手元に置いておくと安心できる1冊です。

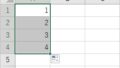
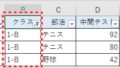
コメント
こんなめんどうな手順を覚えるくらいなら、ドラッグ(ダブルクリック)した方が楽ではないか。
キーボードオンリーで操作したい人向けのマニアックな内容かもしれません