Excel(エクセル)では重複したデータをかんたんに抽出することができます。
こんな人に向けての記事です。
- 重複したデータがあるかチェックしたい
- 複数列の重複を抽出したい
- 重複していないデータを抽出したい
今回は、Excel(エクセル)で重複したデータを抽出する方法を紹介します!
Excel 重複したデータを抽出する
Microsoft 365 Office 2021 2019 2016 2013 2010
重複したデータを抽出する
それではさっそく、エクセルで重複したデータを抽出してみましょう!
ここではB列で同じ部署があるか重複チェックをしてみます。
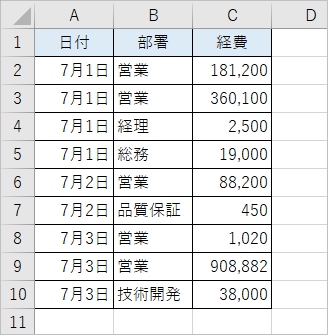
B列のデータ部分「B2~B10」までを選択し、「ホーム」タブにある「条件付き書式」をクリックします。
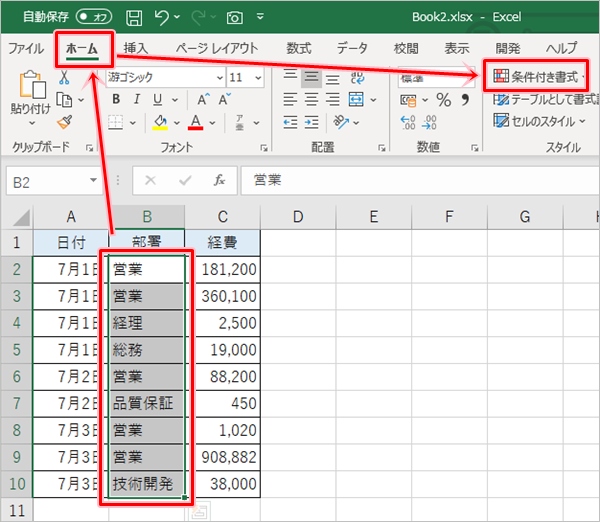
「セルの強調表示ルール」→「重複する値」をクリックします。
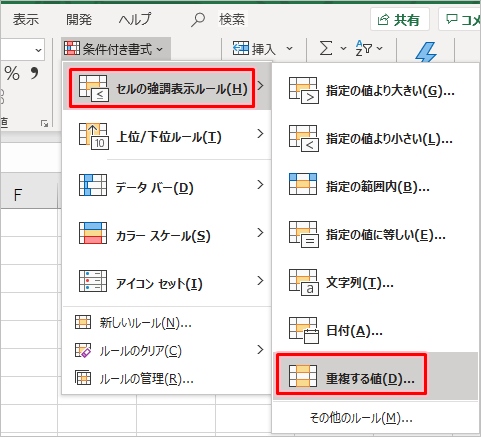
「OK」ボタンをおします。
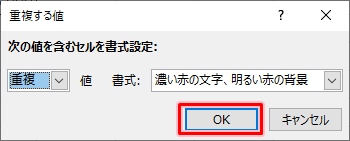
B列の部署で重複しているデータの色が変わりました。
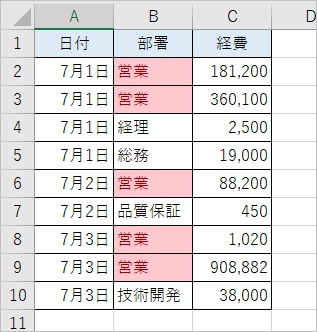
これでエクセルの重複データを抽出することができました。
重複したデータを抽出する(複数列)
先ほどは1つの列の重複を抽出しましたが、次は、複数列に条件を設定して、重複データを抽出してみましょう!
ここでは「同じ日付で同じ部署が重複しているか?」をチェックします。A列&B列で重複しているか?を抽出します。
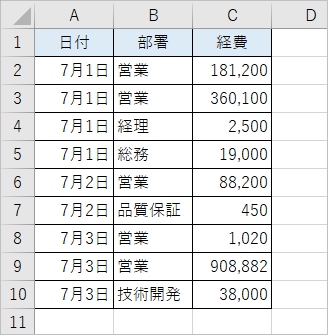
複数の列(A列&B列)の重複を抽出するには、「COUNTIFS関数」を使うと簡単に重複を抽出できます。
D列に重複している数を「COUNTIFS関数」で抽出します。
D2セルに「=COUNTIFS(A2:A10,”=”&A2,B2:B10,”=”&B2)」と入力します。
=COUNTIFS(A2:A10,"="&A2,B2:B10,"="&B2)
このままでもいいのですが、下のセルへコピーするために、セルの参照を絶対参照に変更します。セル範囲の「2」と「10」の前に「$」をつけてください。
=COUNTIFS(A$2:A$10,"="&A2,B$2:B$10,"="&B2)
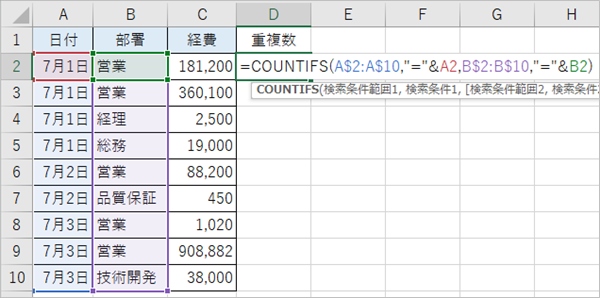
「COUNTIFS関数」は複数条件に一致した件数を抽出する関数です。
「=COUNTIFS(A2:A10,”=”&A2,B2:B10,”=”&B2)」は、「A2~A10セルでA2セルと一致した件数と、B2~B10セルでB2セルと一致した件数」です。
ここでは、「7月1日、営業」のデータは2行目と3行目で2件あります。COUNTIFS関数によって、重複数「2」を抽出できました。
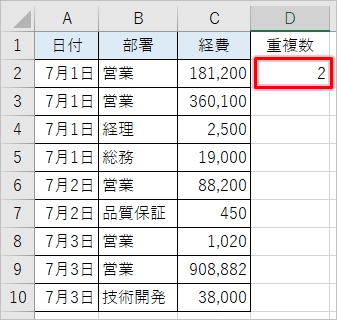
D2セルを下の行へコピーします。D列が「2以上は重複、1は重複なし」となります。ここではわかりやすくするため、重複行をオレンジ色にしました。
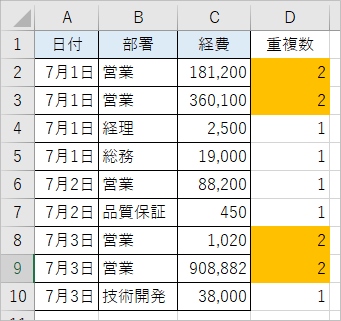
このように複数列で重複しているか抽出する場合は、COUNTIFS関数を使うとすぐに重複が抽出できます。
Officeヘルプ:重複を検索して削除する
Officeヘルプ:COUNTIFS 関数
以上、Excelで重複したデータを抽出する方法でした。
● Excelオススメ本
Excelを学ぶならコチラが便利です!手元に置いておくと安心できる1冊です。

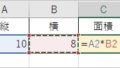
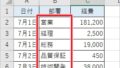
コメント