Excel(エクセル)では行・列(縦横)を逆に入れ替えることができます。
こんな人に向けての記事です。
- 行を列に入れかえたい
- 列を行に入れかえたい
- 複数のセルのデータをまとめて行・列(縦横)を逆にしたい
行と列を入れ替えたり、元のデータは残したまま行と列を入れ替えたものをコピーすることもできます。
今回は、Excel(エクセル)で行・列を入れ替える方法を紹介します!
Microsoft 365 Office 2021 2019 2016 2013 2010
Excelの行・列(縦・横)を入れ替える方法
行・列(縦・横)を入れかえる手順
それではさっそく、Excelの行・列を逆に変えてみましょう!
まずは行・列を逆に変えたいセルをすべて選択します。この際、見出しとなっている項目もすべて選択し、右クリックをして、「コピー」をクリックします。
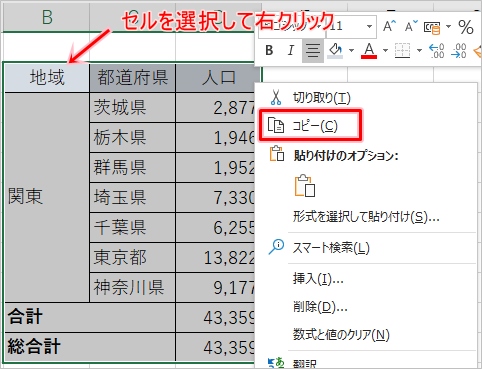
今回は元のデータは残したまま、別のセルに貼り付けます。
貼り付ける先のセルを一度クリックして選択します。右クリックをして、「貼り付けのオプション」にある「行列を入れ替える」ボタンをクリックします。(※矢印が2つついたアイコンです)
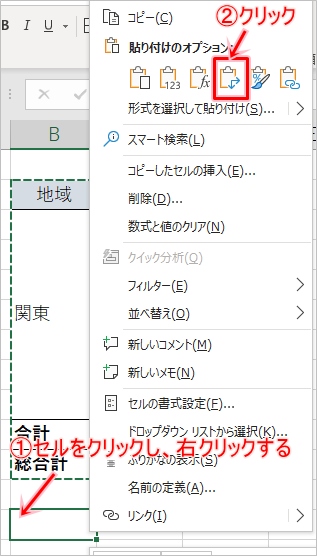
すると、元のセルから行列を入れ替えた状態で新しいセルにコピーされました。
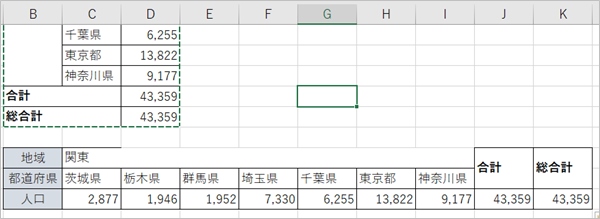
これで行列を逆に変えてセルをコピーすることができました。
行・列を入れかえる手順(値のみ・罫線なし・色なし)
先ほどの方法で行列を逆に変えた場合、罫線・太字・色などセルの属性もコピーされてしまいました。
でも行列を入れ替えたら、レイアウトが崩れてしまうこともあります。セルの属性はすべてクリアして、1から線をひいたり色・太字にしたい場合もあります。
行・列を入れ替える際、セルの値のみ行列を入れ替える方法を紹介します!
コピーまでの方法は同じです。コピーしたあとに、貼り付ける先のセルを一度クリックして選択します。右クリックをして、「形式を選択して貼り付け」をクリックします。
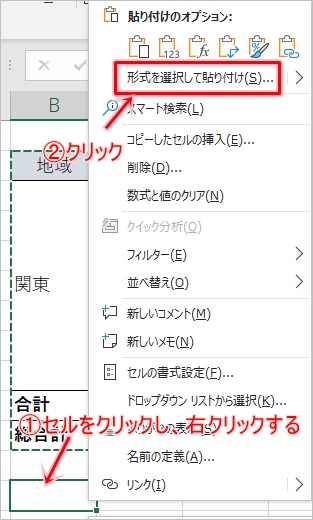
「貼り付け」を「値」にチェックをいれ、「行列を入れ替える」にチェックを入れます。「OK」ボタンをおします。
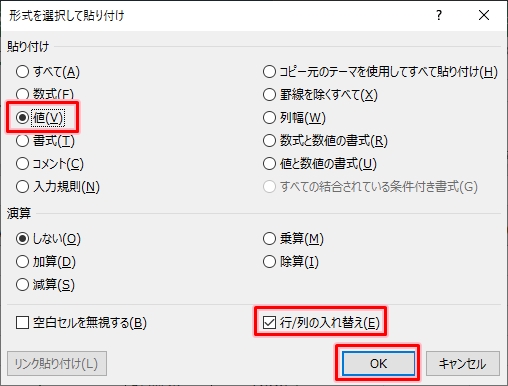
これで行列を逆に変えることができました。今度は値のみがコピーされ、罫線・色・太字はコピーされませんでした。
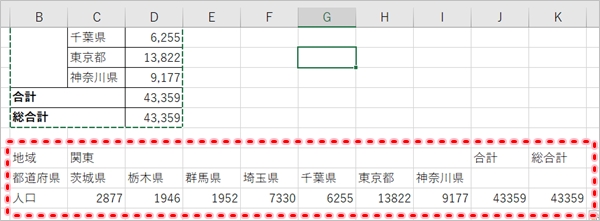
行列を逆に変える際、値のみの方がシンプルで、ここから罫線や色・太字などを使って新たに装飾できるので扱いやすいと思います。
このように、Excelの行・列はかんたんに入れ替えることができるので、ぜひ使ってみてください!
Officeヘルプ:行から列、または列から行にデータを入れ替える (配置の転換)
以上、Excelの行・列(縦・横)を逆に入れ替える方法でした。
● Excelオススメ本
Excelを学ぶならコチラが便利です!手元に置いておくと安心できる1冊です。

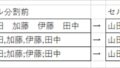
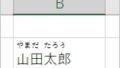
コメント