Excel(エクセル)では、複数の条件でソートして並び替えることができます。
こんな人に向けての記事です。
- 複数の条件でソートしたい
- 昇順、降順をおりまぜてソートしたい
- A列、B列、C列の順でソートしたい
今回は、Excel(エクセル)の複数の条件でソートして昇順・降順に並び替える方法を紹介します!
Excel 複数の条件でソートして昇順・降順に並び替える
Microsoft 365 Office 2021 2019 2016 2013 2010
Excelでは1列のみを昇順・降順にソートするだけでなく、複数列で優先順位をつけてソートすることもできます。
ソートの昇順・降順とは
Excelでデータを並び替えるソートには2種類あります。昇順と降順です。
- 昇順・・・小さい順(例:1,2,3・・・)(例:A,B,C・・・)
- 降順・・・大きい順(例:9,8,7・・・)(例:Z,Y,X・・・
小さい順に並び替えるのが「昇順」、大きい順に並び替えるのが「降順」になります。
複数の条件でソートする
それではさっそく、複数条件でソートしてみます。
今回並び替えるのは、このデータです。「部活毎に中間テストの高得点順」にソートしていきます。
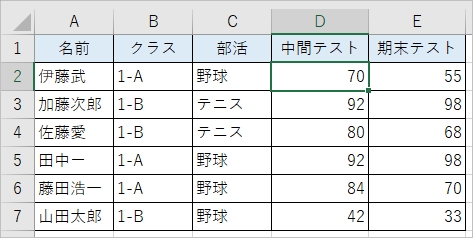
「部活毎に中間テストの高得点順」というのは、言い換えると、「C列の昇順→D列の降順」ということですね。「C列の昇順→D列の降順」に並び替えてみましょう!
複数列をソートする場合は優先順位をつけてソートを設定していきます。
最初にまず並び替えたいセルのどこでもいいので選択しておきます。ここではD2セルを選択しました。(どのセルでも構いません)
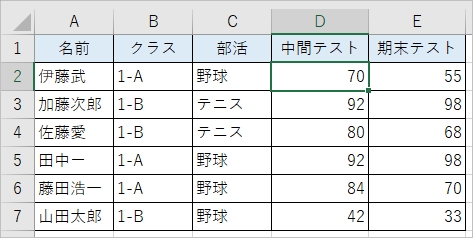
「データ」タブにある「並び替え」をクリックします。
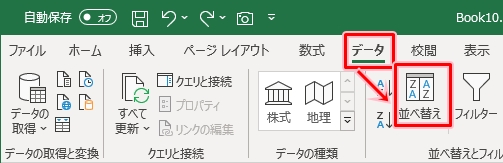
「最優先されるキー」の列を「部活」に、「順序」を「昇順」にします。
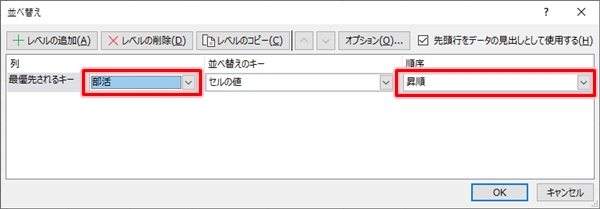
続いて、「レベルの追加」ボタンをおします。「次に優先されるキー」の列を「中間テスト」に、「順序」を「大きい順」にします。最後に「OK」ボタンをおします。
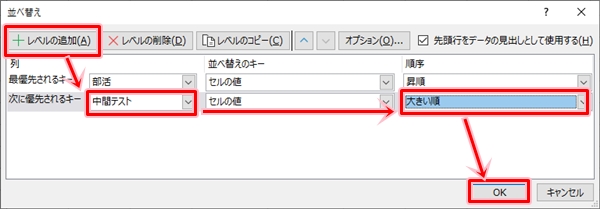
これで、複数条件「C列の昇順→D列の降順」でソートすることができました。
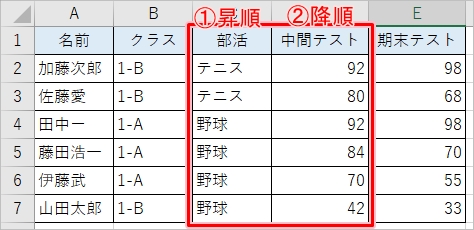
部活が昇順に並び、その中で中間テストを降順に並び替えることができました。つまり、「部活毎に中間テストの高得点順」にソートしました。
ソートに複数条件を指定して並び替えることができました。
見出し行までソートされてしまう場合
Excelでソートすると、まれに見出し行(ヘッダー)までソートされてしまう場合もあります。
そんなときは、見出し行を1行目にし、色をつけたり太字にして、データ行と区別できるようにしてみてください。
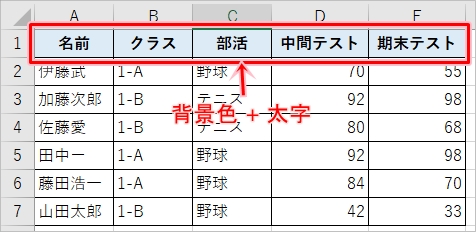
そうすると見出し行とみなされ、ソートされなくなります。
このように、Excelでは複数条件でも昇順・降順でソートして見やすく並び替えることができるので、ぜひ使ってみてください!
Officeヘルプ:範囲またはテーブルのデータを並べ替える
以上、Excel(エクセル)の複数の条件でデータをソートして昇順・降順に並び替える方法でした。
● Excelオススメ本
Excelを学ぶならコチラが便利です!手元に置いておくと安心できる1冊です。

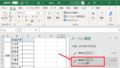
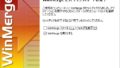
コメント