Excel(エクセル)は、間違えて上書き保存したファイルでも場合によっては復元することができます。
こんな人に向けての記事です。
- 間違えて上書きして重要なものを消してしまった
- 上書き保存する前の状態に復元したい
今回は、Excel(エクセル)の間違えて上書き保存したファイルを復元する方法を紹介します!
Excelの上書き保存したファイルを復元する
Microsoft 365 Office 2021 2019
Excelは自動で一定間隔で保存する機能があります。これを使えば、上書きする前のExcelファイルの状態に復元することが可能です。
上書き保存したファイルを復元できる条件
間違えて上書き保存してしまったExcelファイルを復元するためには、下記の条件を満たしている必要があります。
- パソコンではなくクラウド(OneDriveやSharePoint Online)に保存されている
- 自動保存されている
上書き保存したファイルを以前の状態に復元する
それではさっそく、間違えて上書き保存してしまったExcel ファイルを復元してみましょう!
これがファイルを上書きする前の状態です。
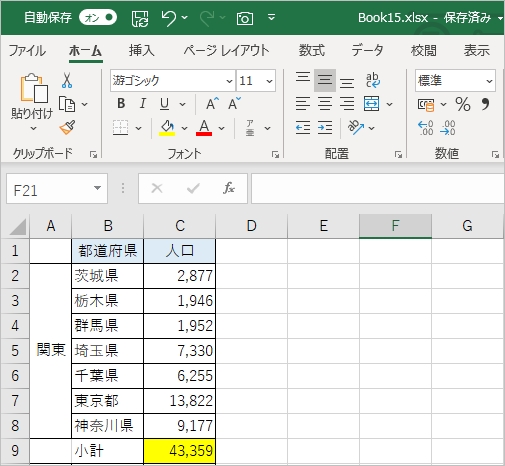
間違えてC列を消してしまったことに気づかず、保存してしまいました・・・。

C列を消す前の状態に復元しましょう!
「ファイル」タブをクリックします。
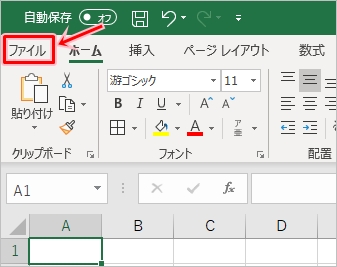
「情報」にある「バージョン履歴」をおします。
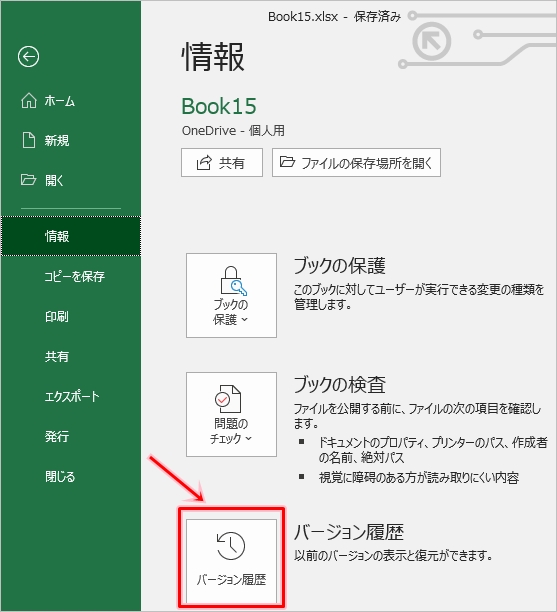
このファイルの過去のバージョン履歴が表示されます。上書きする前の時間を探して、ファイルをクリックします。
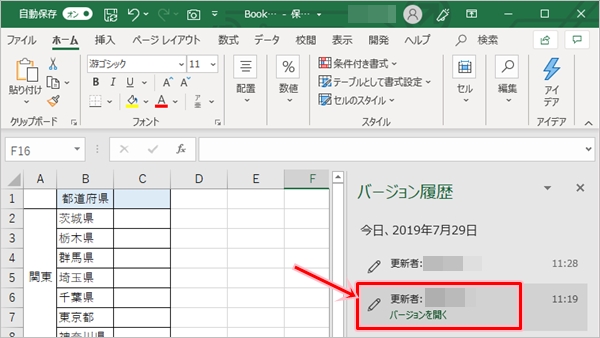
過去のバージョンが別ファイルとしてひらきます。このファイルに戻したい場合は「復元」ボタンをおします。もしくは、このファイルから消してしまったデータをコピーして今のファイルに貼り付けることもできます。ここでは復元ボタンをおしました。
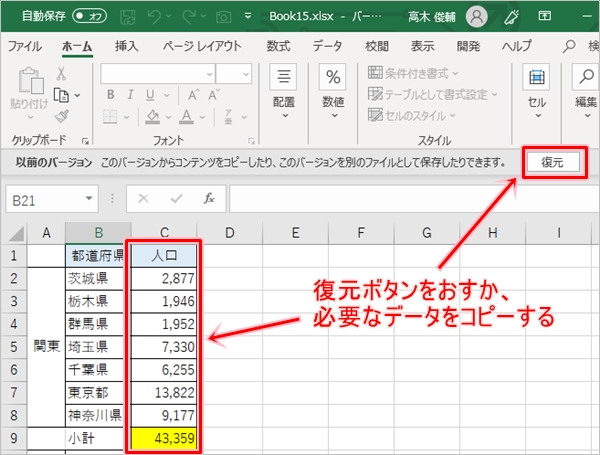
これで間違えて上書き保存してしまったファイルを上書きする前のファイルに復元することができました。
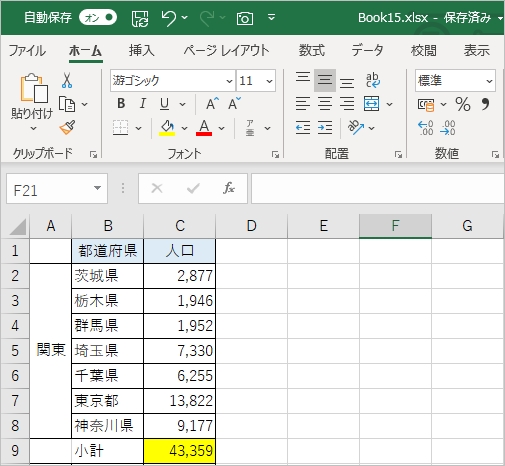
自動保存する設定
Microsoft 365であれば、Excelファイルを自動保存することができます。
OneDrive・OneDrive for Business・SharePoint Onlineなどのクラウドに保存する必要があります。
Excelファイルを自動保存する設定をしてみましょう!
「ファイル」タブをクリックします。
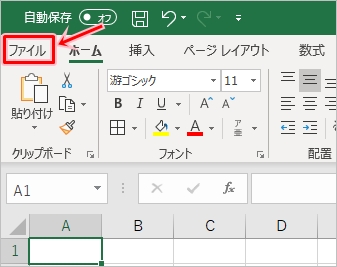
「名前を付けて保存」をクリックします。保存先にOneDriveを選択し、ファイル名を入力して「保存」ボタンをおします。
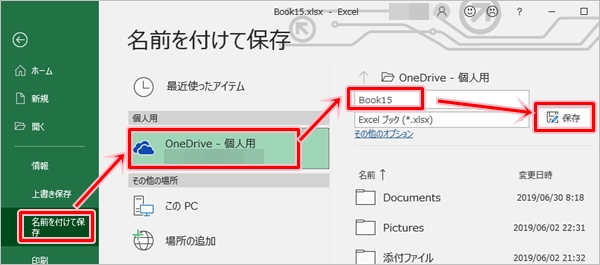
これでOneDriveに保存されました。このExcelファイルは自動保存されるようになりました。
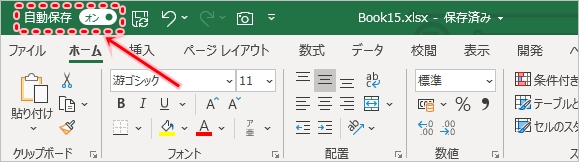
Excelを編集していると、ファイル名の横に「保存中」と表示されるときがあります。自動でExcelが保存していることがわかりますね。
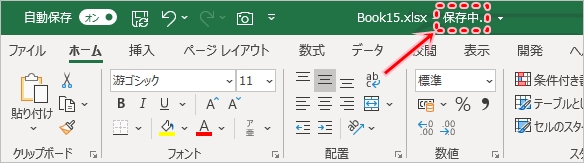
自動保存の間隔を短くする
Excelの自動保存の間隔を短くすることができます。
「ファイル」タブをクリックします。
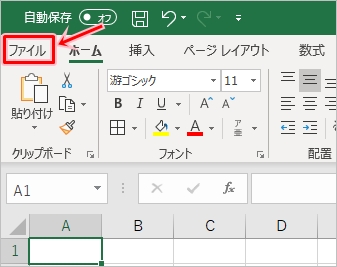
下の方にある「オプション」をクリックします。
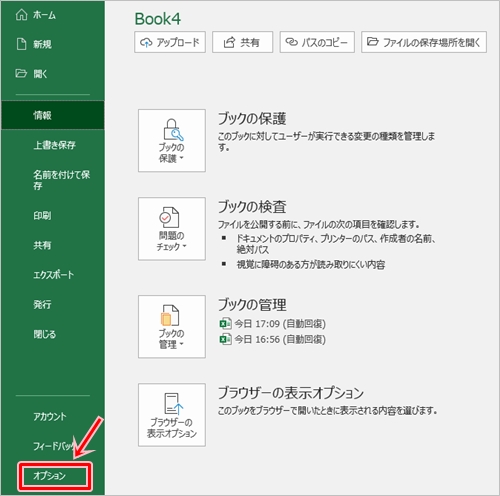
「保存」にある「次の間隔で自動回復用データを保存する」から時間を変更します。ここでは「3分ごと」にしました。最後に「OK」ボタンを押して完了です。
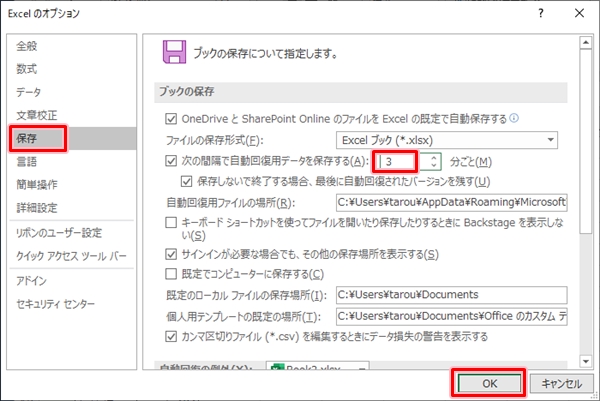
これで3分ごとに自動保存されるようになったので、少なくとも3分前の状態には復元することができるようになりました。
Officeヘルプ:自動保存とは
Officeヘルプ:以前のバージョンの Office ファイルを表示する
以上、間違えて上書き保存したExcel(エクセル)ファイルを復元する方法でした。
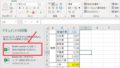
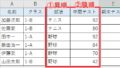
コメント