Excel(エクセル)では テンプレートを作成することができます。
こんな人に向けての記事です。
- オリジナルのテンプレートを作りたい
- 定型フォーマットを配布したい
- 利用者には変更不可なテンプレートを作成したい
今回は、Excel(エクセル)で テンプレートを作成する方法を紹介します!
Excelで テンプレートを作成する方法
Microsoft 365 Office 2021 2019 2016 2013 2010
アンケート用紙や企業の定型フォーマット用紙などは、Excelテンプレートを使った方がよいケースがあります。「利用者が変更できない」、「デザインが統一される」などのメリットがあります。
それではさっそく、Excelのテンプレートを作成してみましょう!
今回はこの「請求書.xlsl」をテンプレート形式にしてみます。
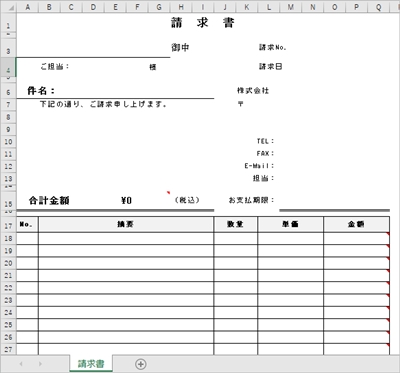
テンプレートとして保存する
まず、Excelのテンプレートにしたいファイルを開き、「ファイル」タブをクリックします。
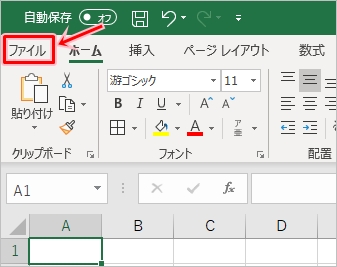
「名前を付けて保存」をおします。右側にある「ファイル名」を入力し、「ファイル形式」を「Excelテンプレート(*.xltx)」にして「保存」ボタンをおします。
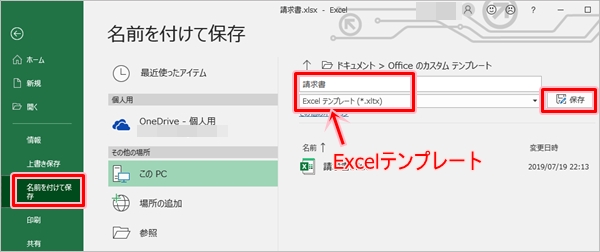
上の方法ではExcelが指定したテンプレートの保存場所になっていまいます。自分の好きな場所に保存したい場合は「参照」ボタンをおします。
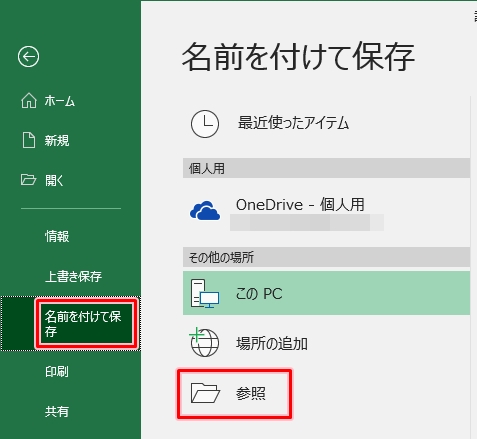
「ファイル名」を入力し、「ファイルの種類」を「Excelテンプレート(*.xltx)」に変更して「保存」ボタンをおします。
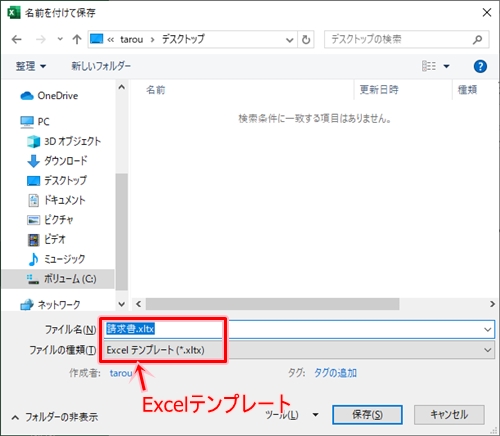
これで、通常のExcelファイル「xlsx」をテンプレート「xltx」にして保存することができました。テンプレートはよく見ると、通常のExcelファイルとはアイコンが違いますね。
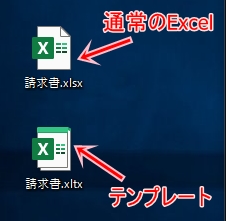
これでテンプレートを作成することができました。
テンプレートを開く
次に、先ほど作成したExcelテンプレートをひらいてみます。テンプレートの拡張子は「xltx」なので間違えないようにしてください。
テンプレート「請求書.xltx」を開いたところ、ファイル名は「請求書1」となりました。別ファイルになりましたね。
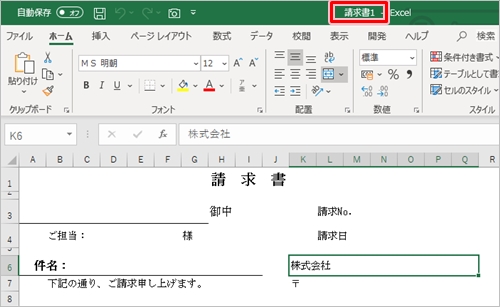
テンプレートを「保存」すると、通常のExcel形式である「xlsx」ファイルで保存されます。
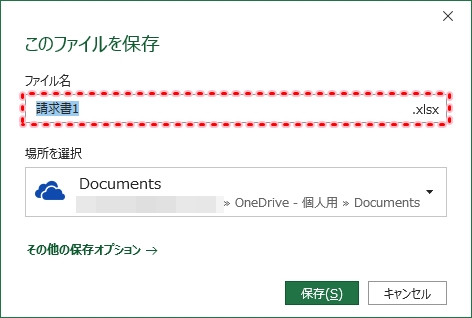
これで、テンプレートが正しく作成できたことが確認できましたね。
テンプレートを編集する方法
テンプレートを編集し、上書き保存することもできます。
テンプレートを開いて編集し、保存ボタンをおします。拡張子をクリックします。
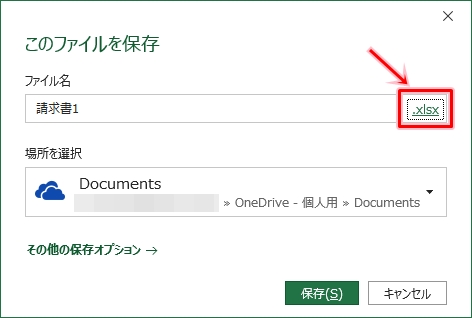
「Excelテンプレート(*.xltx)」を選択します。
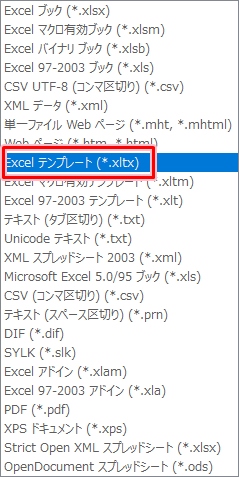
ファイル名・保存先を既存のテンプレートと同じ名称に変更し、を選択して「保存」ボタンをおします。
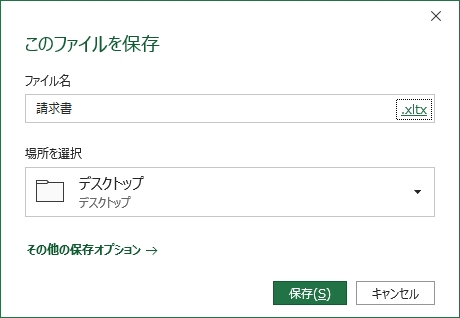
これでテンプレート自体を編集して上書きすることができました。
このように、Excelをテンプレートとして保存しておけば。ぜひExcelのテンプレートを使ってみてください!
Officeヘルプ:ブックをテンプレートとして保存する
以上、Excelのテンプレートを作成する方法でした。
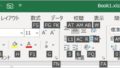
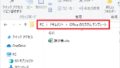
コメント