Excel(エクセル)ではドロップダウンリストを作成(追加・削除)することができます。
こんな人に向けての記事です。
- ドロップダウンリストを作成したい
- ドロップダウンリストに項目を追加・削除したい
- ドロップダウンリストの使い方が知りたい
今回は、Excel(エクセル)でドロップダウンリストを設定(追加・削除)する方法を紹介します!
Excelでドロップダウンリストを設定(追加・削除)する
Microsoft 365 Office 2021 2019 2016 2013 2010
Excelでは下図のようなドロップダウンリストを簡単に設定できます。

それではさっそく、Excelのドロップダウンリストを設定してみましょう!
ドロップダウンリストを設定(作成)する
まずは、Excelでドロップダウンリストを設定(作成)してみましょう!
ドロップダウンリストに追加したいリストを先に作成します。
別のシート・同じシートの空いているセルなど、どこでもOKです。ここではsheet1にドロップダウンリストを設定し、「sheet2」のB列に都道府県のリストを作りました。
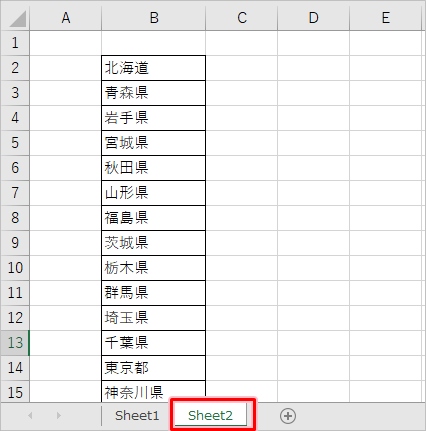
次に、ドロップダウンリストを設定したいセルを選択します。複数のセルに適用する場合は、複数セルを選択してください。ここではsheet1にあるC2セルをドロップダウンリストにします。
「データ」タブにある「データの入力規則」をクリックします。

上図は折りたたまれている状態ですが、全画面表示にすると、「データの入力規則」はこのようなアイコンになります。
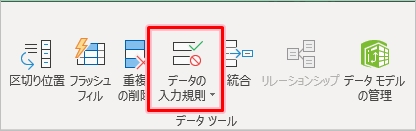
「入力値の種類」を「リスト」を選択します。「元の値」のテキストボックスをクリックしてカーソルをいれます。
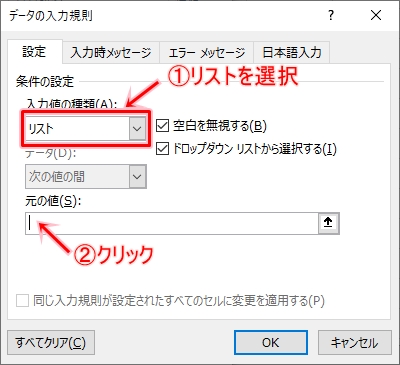
ここで事前に作成していたリストの「sheet2」をクリックし、ドロップダウンに設定したいデータのセル範囲をドラッグして選択します。「元の値」にデータ参照が自動的に表示されます。
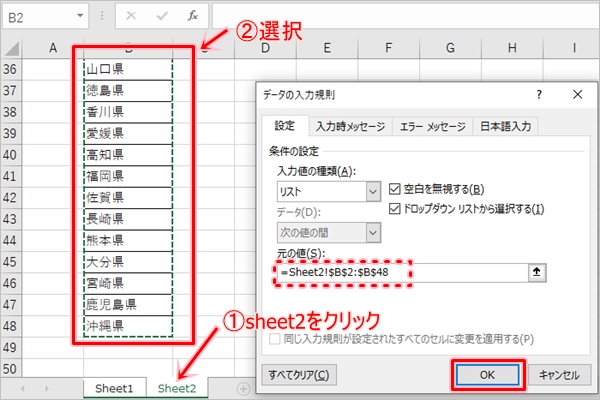
最後に「OK」ボタンをおします。
これでドロップダウンリストが設定されました。sheet1を開き、ドロップダウンリストをクリックすると、事前に設定した都道府県のリスト項目が選択できるようになりましたね。

ドロップダウンリストに項目を追加する
ドロップダウンリストを作成したけれど、あとからドロップダウンリストに項目を追加したい場合もあります。
ドロップダウンリストに項目を追加する場合は、ドロップダウンリストが参照している元データに項目を追加するだけです。
これがドロップダウンリストが参照している元データですが、ここに項目を追加する場合、途中に1行追加してそこに項目を入力します。

この方法だと、ドロップダウンリストの設定を変更しなくても自動的にドロップダウンリストの参照元が広がって参照できるようになります。

並び順を変えたい場合、このリスト内で並び替えればドロップダウンリストがおかしくなることはありません。ここでは49行目を切り取って48行目に貼り付けました。
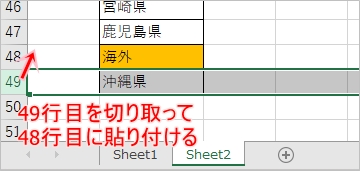
追加した行が最後になりました。

ドロップダウンリストも最後に追加されましたね。
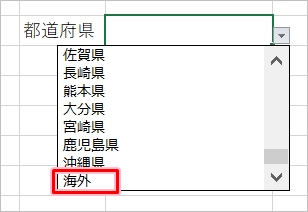
これでドロップダウンリストに項目を追加することができました。
ドロップダウンリストから項目を削除する
ドロップダウンリストを作成後に、あとからドロップダウンリストから項目を削除したい場合もあります。
ドロップダウンリストから項目を削除する場合は、ドロップダウンリストが参照している元データから項目を削除するだけです。
元データから不要な行を削除します。
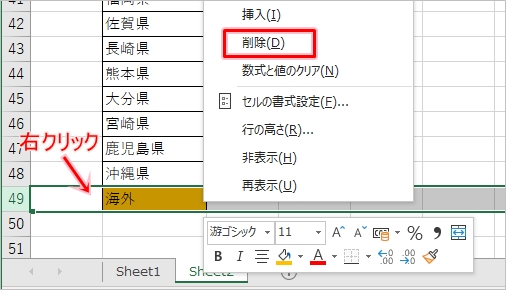
するとドロップダウンリストから項目が削除されました。
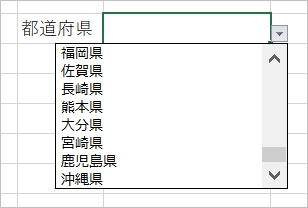
このように、Excelでドロップダウンリストはかんたんに設定できます。あとから項目を追加したり削除することもできるので、ぜひ使ってみてください!
Officeヘルプ:ドロップダウン リストを作成する
Officeヘルプ:ドロップダウン リストの項目を追加または削除する
以上、Excelのドロップダウンリストを設定(追加・削除)する方法でした。

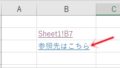
コメント