Excel(エクセル)ではチェックボックスを作成・削除することができます。
こんな人に向けての記事です。
- チェックボックスを作成したい
- クリックしたら自動でレ点がつくようにしたい
- チェックボックスの削除の方法がわからない
今回は、Excel(エクセル)でチェックボックスを作成・削除する方法を紹介します!
Excelでチェックボックスを作成・削除する
Microsoft 365 Office 2021 2019 2016 2013 2010
Excelでは下図のようなチェックボックスを簡単に作成することができます。
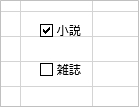
それではさっそく、Excelのチェックボックスを作成・削除してみましょう!
チェックボックスを作成する
まずは、Excelでチェックボックスを作成してみましょう!
「ファイル」タブをクリックします。
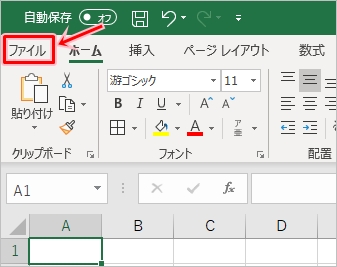
「オプション」をクリックします。
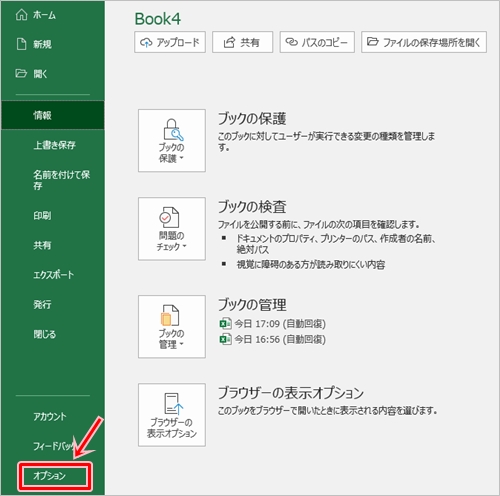
「リボンのユーザー設定」をクリックし、右側の「開発」にチェックを入れて「OK」ボタンをおします。
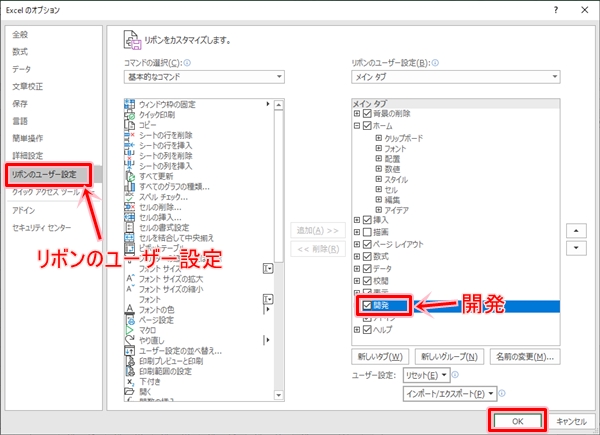
Excelのリボンに「開発」タブが追加されました。
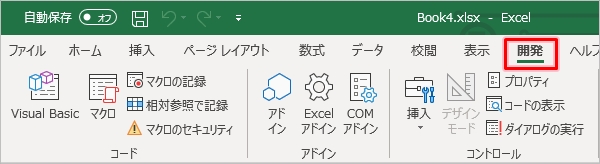
「開発」タブをクリックし、「挿入」→「チェックボックス」をクリックします。
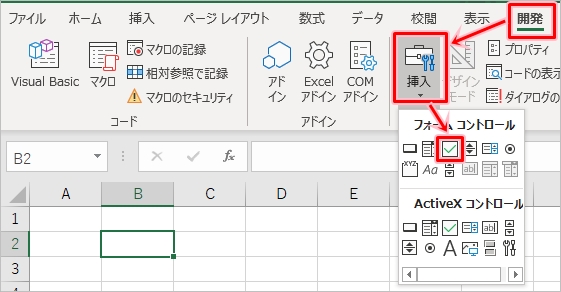
任意の場所でマウスをドラッグします。するとチェックボックスが作成されました。
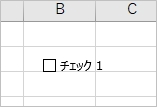
これはチェックボックスなので、ここにチェックを入れると自動的にレ点がうたれます。
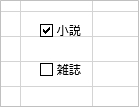
チェックボックスのテキストを編集したい場合は、右クリックして「テキストの編集」をおせば、文字を変更できます。
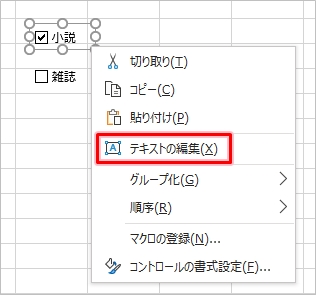
これでチェックボックスを作成することができました。
チェックボックスを削除する
次は、Excelでチェックボックスを削除してみましょう!
1つずつ選択して削除する(Ctrlキー)
チェックボックスをまとめて削除します。
Ctrl キーをおしながらマウスでチェックボックスをクリックします。これをチェックボックスの数だけ繰り返します。

チェックボックスがこのように複数選択されるので、Delete キーをおしてまとめて削除します。
まとめて削除する(オブジェクトの選択)
チェックボックスをまとめて削除する別の方法もあります。
「ホーム」タブにある「検索と選択」をクリックします。「オブジェクトの選択」をクリックします。

チェックボックスの周りぐグリっと囲むとチェックボックスが選択されます。
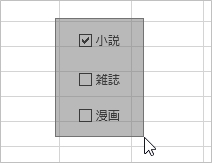
チェックボックスがこのように複数選択されるので、Delete キーをおしてまとめて削除します。
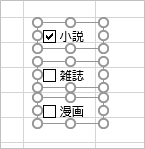
Officeヘルプ:チェック ボックスまたはオプション ボタン (フォーム コントロール) を追加する
以上、Excelのチェックボックスを作成・削除する方法でした。
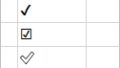
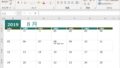
コメント