Windows10の拡大鏡を使うと、入力している文字を拡大することができます。
- 解像度が高いディスプレイを使っていて文字が見えにくい
- 視力が悪く文字が小さくて見えない
- 年のせいで小さな文字が見えない
そんな時は、Windows10の拡大鏡を使って、入力文字を大きく拡大しましょう!通常の拡大鏡はマウスポインターのある部分を拡大しますが、設定を変更すれば入力している部分を拡大することができます。
今回は、Windows10の拡大鏡で入力文字を拡大する方法を紹介します!
拡大鏡で入力文字を拡大する方法
それではさっそく、Windows10に拡大鏡で入力文字を拡大していきましょう!
スタートメニューから拡大鏡を開く
スタートボタンをおし、「Windows簡単操作」→「拡大鏡」を選んで拡大鏡を起動します。
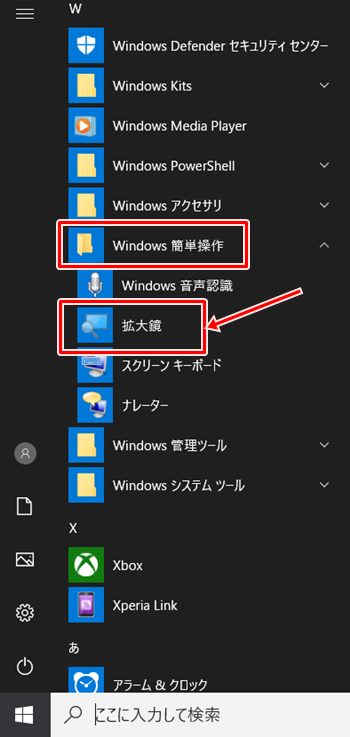
ショートカット「Windowsキー」と「+」で拡大鏡を起動することもできます。
簡単操作
まずはWindows10の「スタート」ボタンをクリックし、歯車アイコンの「設定」ボタンをクリックします。
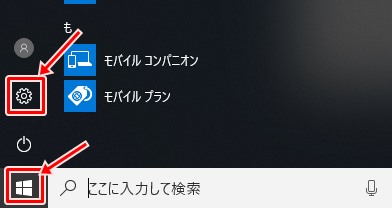
Windowsの設定がひらきます。「簡単操作」をクリックします。
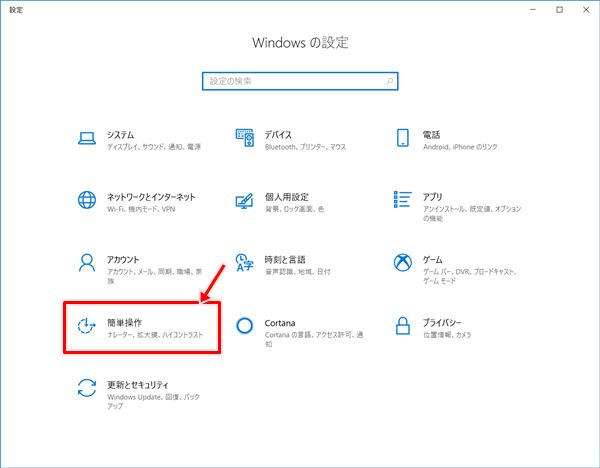
拡大鏡の設定
左サイドバーの「拡大鏡」をクリックし、下の方にある「テキスト挿入ポイント」にチェックをいれます。
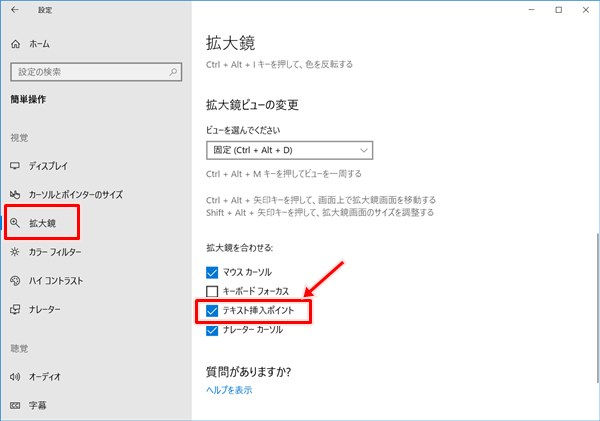
これでマウスポインターだけでなく、入力している部分も拡大されるようになりました。
入力文字が拡大される
それではツイッターのログイン画面で動作確認してみます。
拡大鏡を起動し、カーソルを端の方にあわせてみます。拡大鏡の方はログインユーザー・パスワードが隠れてしまいました。この状態で入力してみます。
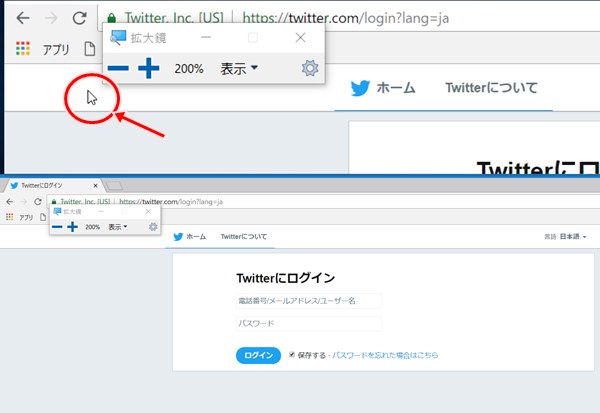
入力すると、拡大鏡の表示がすぐに入力している部分に切り替わりました。これで入力しているところが大きく表示され、見やすくなりました。

これで拡大鏡で入力文字を拡大することができました。
以上、Windows10 拡大鏡で入力文字を拡大する方法でした。
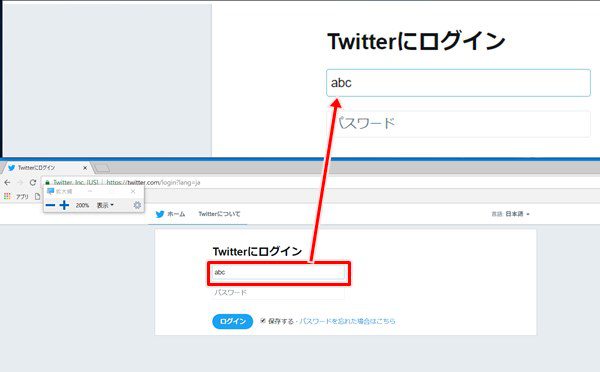
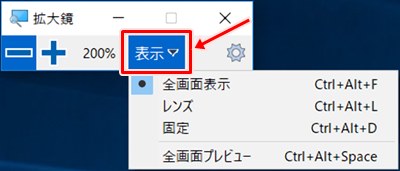
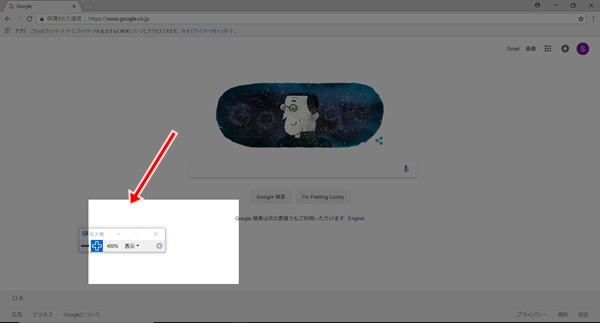
コメント