Windows10では圧縮ファイルでも検索することができます。
通常、ZIPやCABなどの圧縮ファイルの中身は検索できませんが、設定することにより、圧縮ファイルの中に含まれるファイルまで検索できるようになります。
今回は、Windows10で圧縮ファイルの中まで検索する方法を紹介します!
圧縮ファイルの中まで検索する方法
それではさっそく、Windows10で圧縮ファイルの中のファイルを検索してみましょう!
フォルダーオプションを設定する
Windows10で圧縮ファイルを検索するにはエクスプローラーを使います。圧縮ファイルの中のファイルも含めて検索するようにするには、フォルダーオプションを設定します。
スタートボタンを右クリックし、「エクスプローラー」を開きます。
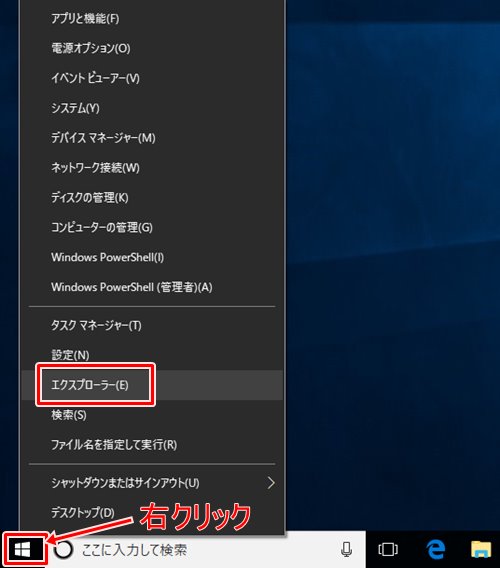
エクスプローラーの「表示」タブにある「オプション」をクリックします。

フォルダーオプションが開きました。「検索」タブにある「圧縮されたファイルを含める」にチェックをいれ、「OK」ボタンをおします。
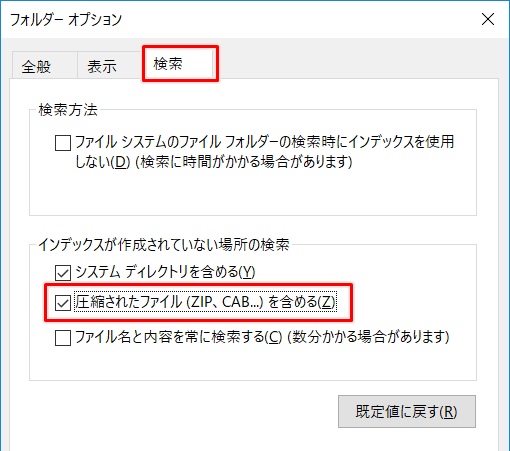
これで圧縮ファイル内のファイルを検索するエクスプローラーの設定は完了しました。
エクスプローラーで圧縮ファイルの中を検索する
エクスプローラーで圧縮ファイルを検索するには検索ボックスを使います。エクスプローラーの右側にある「~の検索」と表示される入力ボックスですね。
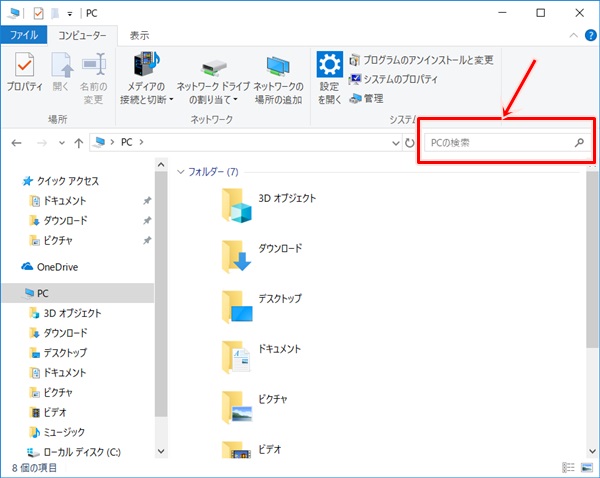
この検索ボックスに、探したいファイルの中の文字列を入力します。
圧縮ファイルに含まれるファイルを検索する
圧縮ファイルに含まれるファイルをエクスプローラーで検索するには、この検索ボックスにファイル名を入力します。
例えば、「軽井沢」という画像ファイルを検索します。この画像ファイルは圧縮ファイルの中にあります。
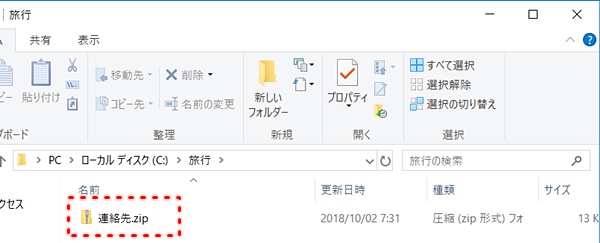
検索ボックスに「軽井沢」と入力すると、「軽井沢.bmp」というファイルが検索できました。
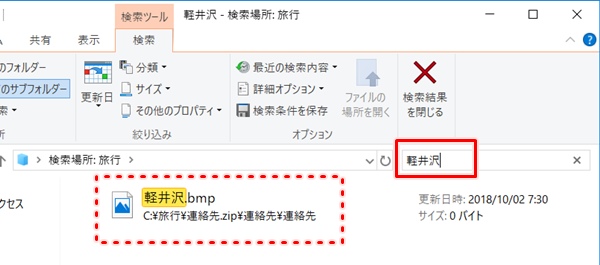
これで圧縮ファイルもエクスプローラーを使って検索することができました。
一部のファイル名で圧縮ファイルをあいまい検索する
探したいファイル名自体が完全にわからない場合もあります。その場合、ファイル名の一部でも検索(あいまい検索)できます。
先ほどと同じファイル名で「軽井沢」ではなく「軽」で検索しましたが、検索することができました。

このように、ファイル名の一部だけでも圧縮ファイルを検索することができました。
これで、Windows10のエクスプローラーを使って圧縮ファイルの中のファイルも含めて検索することができました。
以上、Windows10 で圧縮ファイルの中のファイルを検索する方法でした。
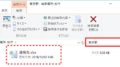
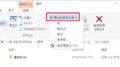
コメント