Windows10ではタスクバーにアイコンを登録したり、削除したりできます。
今回は、タスクバーにアイコンを登録・削除する方法を紹介します!
Windows10のタスクバーにアイコンを登録・削除する
Windows10のタスクバーにアイコンを登録する方法は2つの方法があります。
- アイコンをドラッグする
- スタートメニューから登録する
順番に2つの方法を紹介します。
タスクバーにアイコンをドラッグしてアイコンを登録する
1つ目の方法としては「タスクバーへアイコンをドラッグする」です。
今回は「Skype」をタスクバーへ登録してみます。
まずタスクバーへ登録したいアイコンをドラッグ(マウスをおしたままの状態)します。
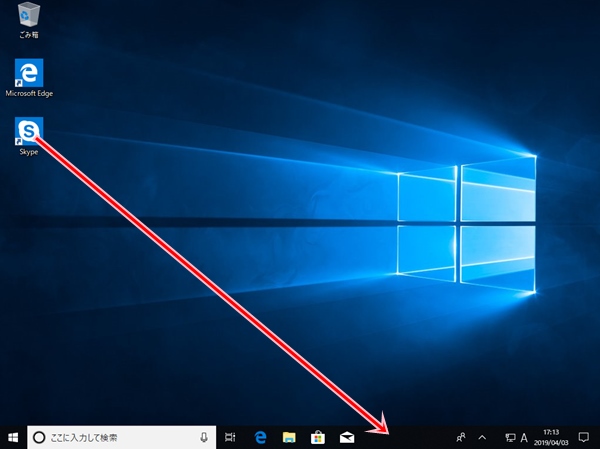
「Skype」のアイコンをおしたまま、タスクバーの上まで移動させます。
タスクバーの上までアイコンを移動させると「Skypeにピン留めする」もしくは「タスクバーにピン留めする」と表示されるので、この状態でマウスを離します。
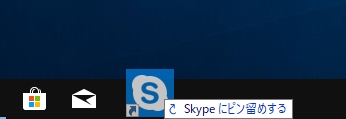
するとタスクバーに先ほどのアイコンが登録され、表示されました。
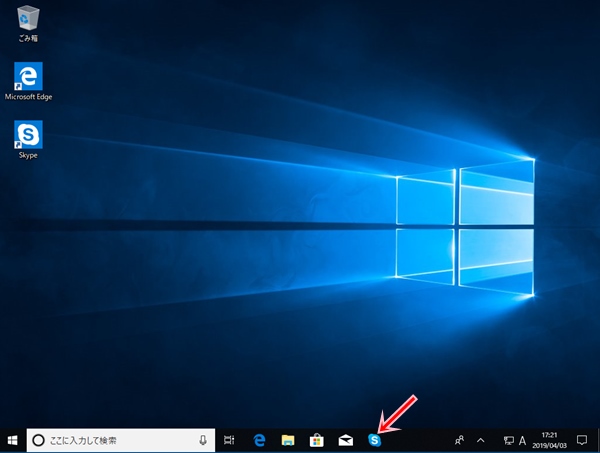
このアイコンは常にタスクバーに表示されるので、次回から起動するときは、タスクバー上にアイコンをクリックして起動することができます。
スタートメニューからタスクバーにアイコンを登録する
2つ目の方法として、「スタートメニューからタスクバーにアイコンを登録する」方法です。
Windows10のスタートメニューを開き、タスクバーへ登録したいアイコンを表示します。
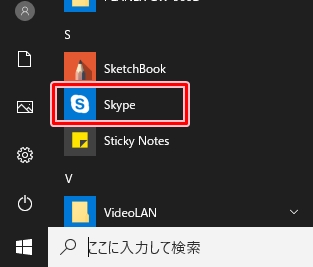
アイコンを右クリックし、「その他」→「タスクバーにピン留めする」をクリックします。
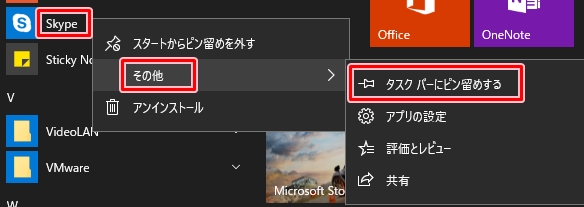
すると、タスクバーに先ほどのアイコンが表示されました。
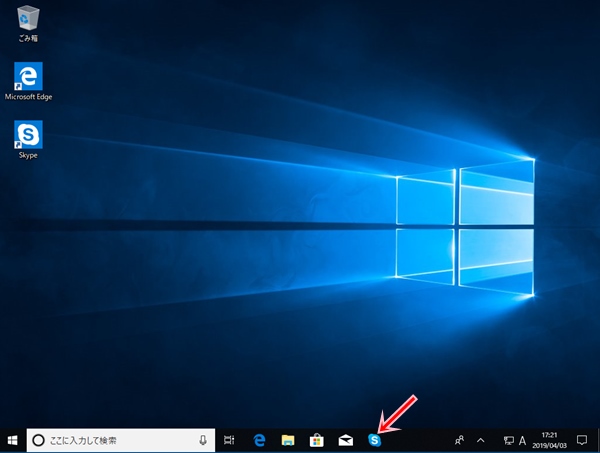
これでWindwos10のスタートメニューからタスクバーにアイコンを登録することができました。
タスクバーからアイコンを削除する方法
今度はタスクバーで不要になったアイコンがある場合、アイコンを削除してみましょう!
タスクバーから削除したいアイコンを右クリックし、「タスクバーからピン留めを外す」をおします。
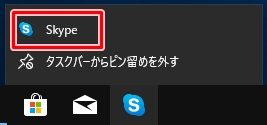
これでタスクバーからアイコンを削除することができました。
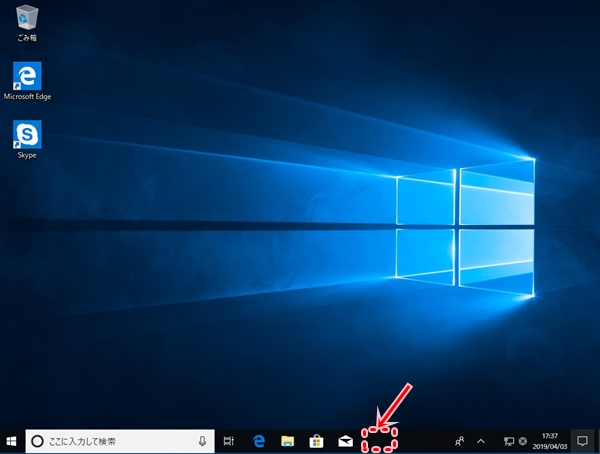
タスクバーにアイコンを登録する方法として、マウスでドラッグする方法とスタートメニューからピン留めする方法の2つの方法で登録しました。便利な機能なのでぜひ試してみて下さい!
以上、Windows10でタスクバーにアイコンを登録・削除する方法でした。
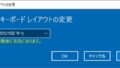

コメント