Windows10のIMEパッドは簡単に表示させることができます。
- 文字を手書きして読み方が知りたい
- WindowsアップデートしたらIMEパッドの場所がわからなくなってしまった
今回は、Windows10のIMEパッドを表示させる方法を紹介します!
Windows10のIMEパッドを表示させる
IMEパッドとは
Windows10には「IMEパッド」があります。
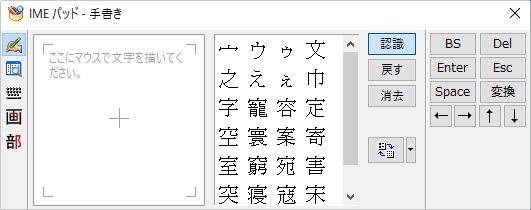
「IMEパッド」を表示させる主な方法を2つ紹介します!
● IMEパッドを表示させる方法
- タスクバーを使う
- IMEツールバーを使う
「IMEパッド」は地味な機能ですが、Windowsアップデートによって方法がわりと変わってきました。よって、Windows10は最新版にしてください。2020年8月現在、以前からあった言語バーはもはや風前の灯となっているため、今回は「IMEパッド」を表示する最新の方法を紹介します。
それではさっそく、Windows10の「IMEパッド」を表示してみましょう!
タスクバーを使う
「IMEパッド」を表示させる方法で最も一般的なのが「タスクバー」を使う方法です。
「IMEパッド」を表示させるには、画面右下の時計の横にある「A」「あ」を右クリックします。

「IMEパッド」をおします。
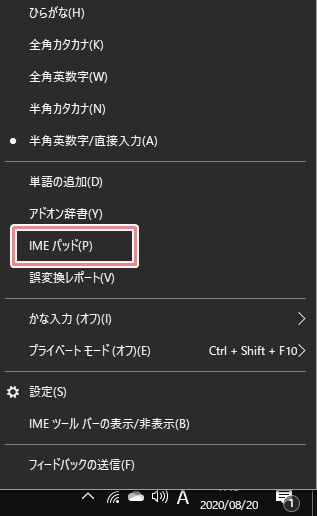
これで、IMEパッドを表示させることができました。
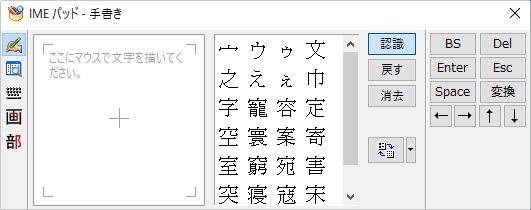
こちらは「手書き」モードです。マウスで文字を書いて文字を入力したり読みを調べることができます。
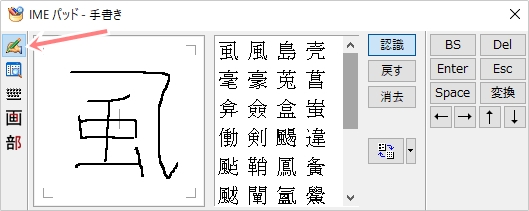
こちらは文字一覧です。特殊文字を探すことができます。
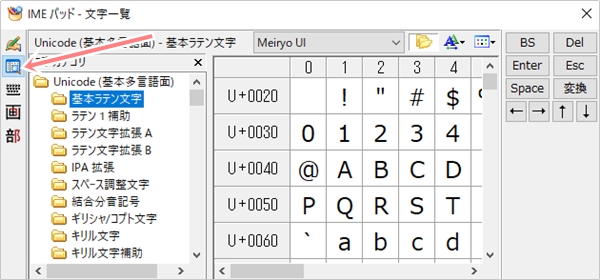
IMEツールバーを使う
「IMEツールバー」を使用している人はもっと簡単に「IMEパッド」を表示させることができます。
「IMEツールバー」とはタスクバーの近くに表示されるコレです。

※通常「IMEツールバー」は表示されませんが、「IMEツールバーの表示/非表示」をクリックして表示させることができます。
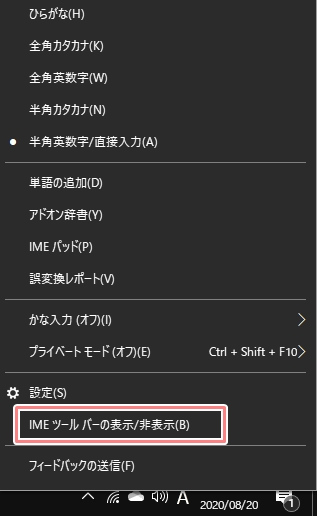
「IMEツールバー」には「IMEパッド」ボタンがあります。専用ボタンがあります。ここをおすと「IMEパッド」が表示されます。
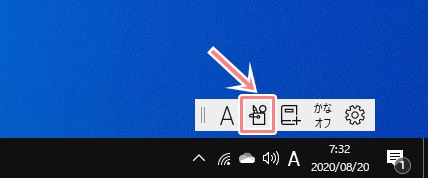
簡単に「IMEパッド」を表示させることができました。
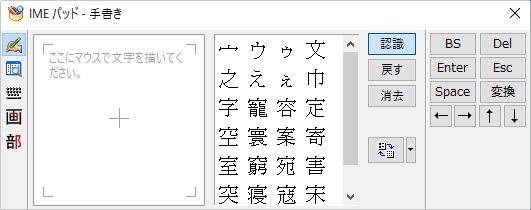
「IMEパッド」は頻繁に使う機能ではないため、ついつい忘れがちになってしまいます。このように、「IMEパッド」は簡単に使えるので、ぜひ使ってみてください!
マイクロソフトヘルプ:https://support.microsoft.com/ja-jp/help/4462244/microsoft-ime
以上、Windows10のIMEパッドを簡単に表示する方法でした。
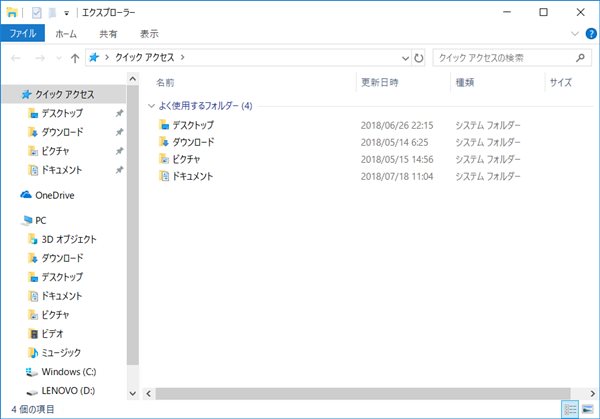
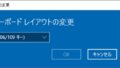
コメント