Windows10が起動しない場合、「システムの復元」を実行すると正常に起動する場合があります。
例えば、システムの復元ポイントを指定して、正常に起動していた状態に復元すれば、Windows10が起動する可能性があります。
今回は、Windows10が起動しないときにWindowsのインストールメディア(USBメモリ、DVD)を使って「システムの復元」を使って起動させる方法を紹介します!
システムの復元を実行する方法(インストールメディア(USBメモリ、DVD))
それではさっそく、インストールメディア(USBメモリ、DVD)を使ってシステムの復元を実行していきましょう!
システムの復元を実行するには、事前にシステムの復元ポイントを取得している必要があります。詳細はこちらを参照してください。
参考ページ:Windows10 システムの保護を有効・無効にする方法
インストールメディア(USBメモリ、DVD)からブート起動する
Windowsが起動しない場合にシステムの復元を実行する場合は、DVDやUSBメモリなどのWindowsのインストールメディアか、もしくは回復ドライブが必要です。
今回はインストールメディア(USBメモリ、DVD)からシステムの復元を実行します。Windowsのインストールメディアを用意してください。
なお、パソコンメーカーのリカバリCD/DVDは使用できませんので注意してください。
まずはインストールメディア(USBメモリ、DVD)をパソコンのドライブに入れる、もしくはUSB差し込み口にセットします。
次にパソコンを再起動して、インストールメディア(USBメモリ、DVD)からブート起動します。
Windowsセットアップがはじまります。「次へ」をおします。
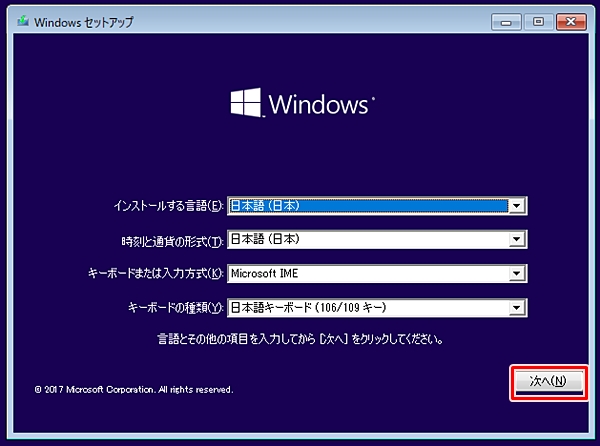
「コンピュータを修復する」をクリックします。
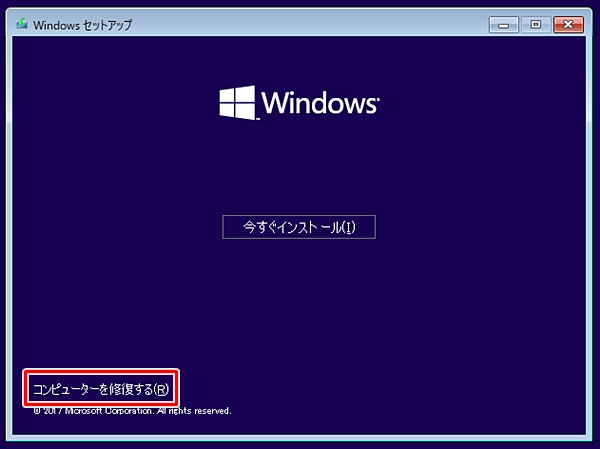
トラブルシューティング
「オプションの選択」がひらきます。
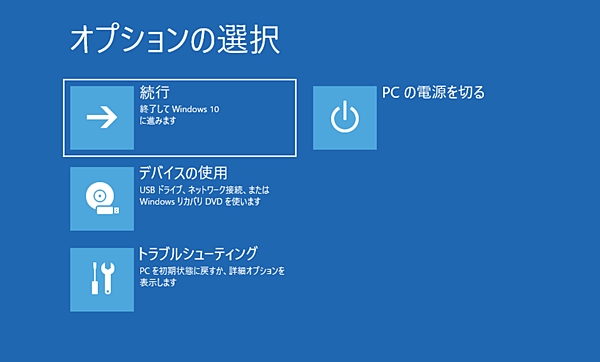
「トラブルシューティング」をおします。

「トラブルシューティング」から「詳細オプション」をおします。

「詳細オプション」から「システムの復元」をおします。
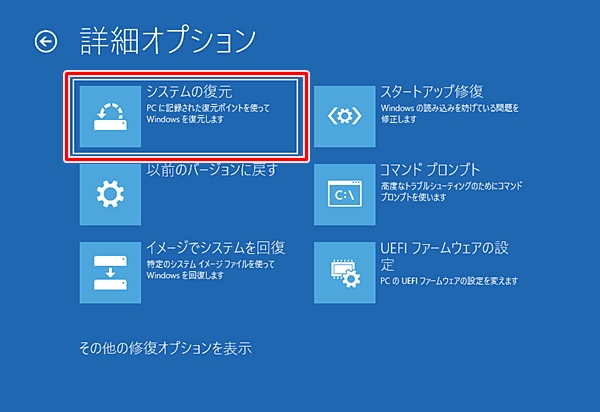
次は復元ポイントを選択して復元する作業に入ります。
システムの復元ポイントを選ぶ
システムファイルと設定の復元がひらきます。「次へ」をクリックします。
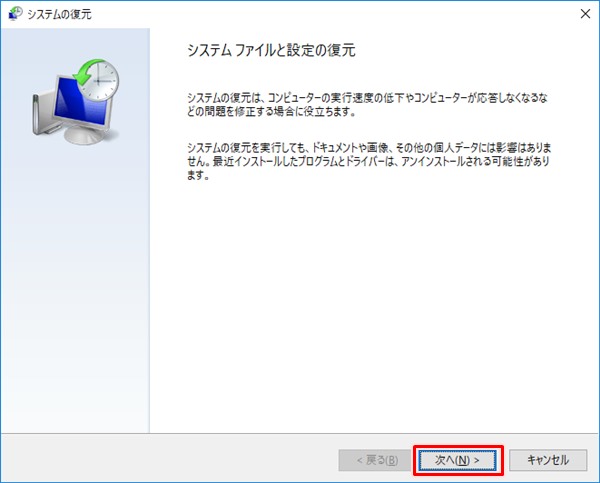
復元ポイントが表示されます。この中から正常だったときの復元ポイントを選択します。正常に動作していた時期の復元ポイントを指定して、「次へ」をおします。
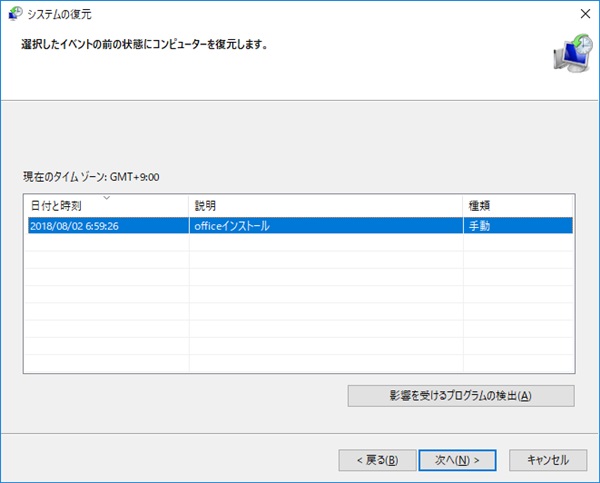
復元ポイントを確認し、問題なければ「完了」ボタンをおします。
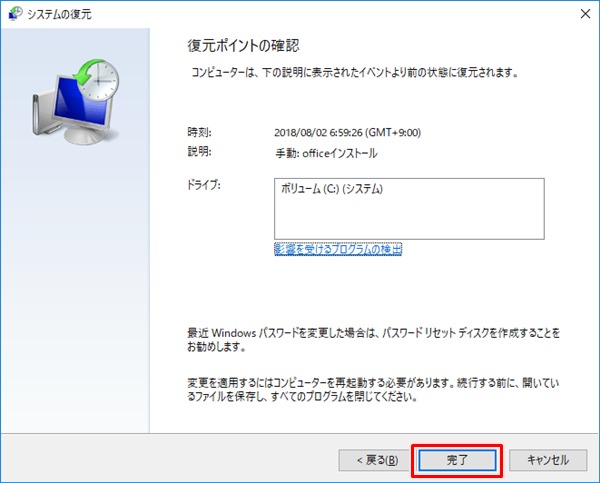
復元を開始したらパソコンの再起動がはじまり中断できませんので注意してください。
問題なければ「はい」をおします。
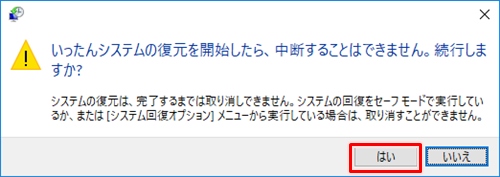
システムの復元がはじまります。

しばらくすると、システムの復元が完了します。「再起動」ボタンをおします。

Windowsが再起動すると、システムの復元が正常に完了したメッセージが表示されます。
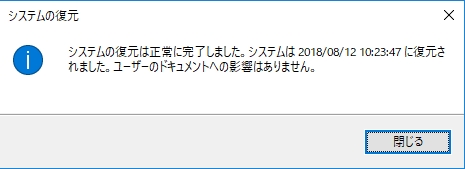
これで、Windows10が起動しない状態から、システムの復元を実行してWindows10を起動することができました。
以上、Windows10が起動しないときにインストールメディア(USBメモリ、DVD)を使って「システムの復元」を使って起動させる方法でした。
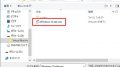

コメント