Windows10が起動しない場合、「システム修復ディスク」をつかって起動し、システムイメージファイルを適用すると正常に起動する場合があります。
例えば、システムイメージは全体のバックアップなので、正常に起動していた状態に復元すれば、Windows10が起動する可能性があります。
Windows10が起動しないときにブートするには「システム修復ディスク」が便利です。
今回は、Windows10が起動しないときに「システム修復ディスク」を使って「システムイメージ」から復元してWindows10を起動させる方法を紹介します!
システムイメージから復元する方法(システム修復ディスク)
それではさっそく、システム修復ディスクを使ってシステムイメージから復元していきましょう!
システムイメージから復元する事前準備
必要な準備
- システムイメージを作成している
- システム修復ディスクを作成している
システムイメージから復元するには、事前に「システムイメージ」を作成している必要があります。詳細はこちらを参照してください。
参考ページ:Windows10でCドライブ全体をバックアップする(システムイメージ)
また「システム修復ディスク」も事前に作成している必要があります。
参考ページ:Windows10でシステム修復ディスクを作成する方法
システム修復ディスクからブート起動する
Windowsが起動しないときにシステムイメージから復元する場合は、DVDやUSBメモリなどのWindowsのインストールメディアか、システム修復ディスク、もしくは回復ドライブが必要です。
今回はシステム修復ディスクからシステムの復元を実行します。
USBメモリの回復ドライブからシステム復元する方法はこちらを参照してください。
参考ページ:Windows10が起動しない時にシステムを復元する方法(回復ドライブ)
まずはパソコンのDVDドライブに「システム修復ディスク」を入れてください。再起動して、DVDドライブから起動し、ブートメニューに入ります。
トラブルシューティング
オプションから「トラブルシューティング」をおします。

「トラブルシューティング」から「詳細オプション」をおします。

「詳細オプション」から「イメージでシステムを回復」をおします。
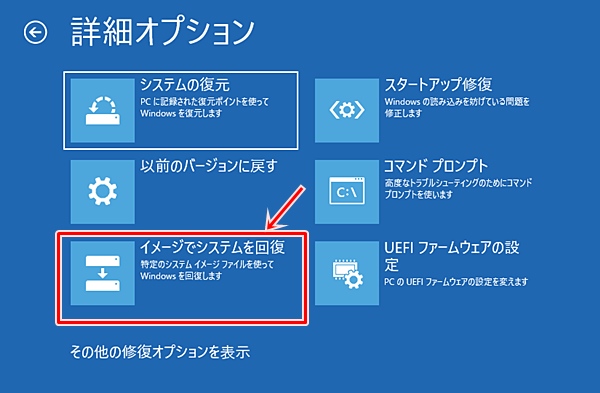
アカウントを選択し、クリックします。パスワードを入力します。
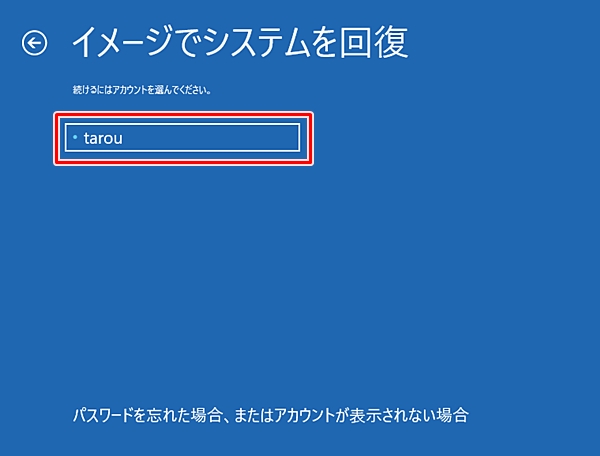
システムイメージから復元する
「システムイメージバックアップの選択」がひらきます。「利用可能なシステムイメージのうち最新のものを使用する」をクリックし「次へ」をおします。
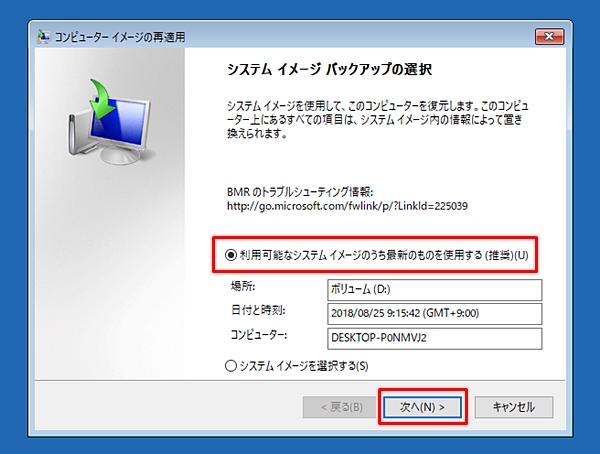
「次へ」をおします。
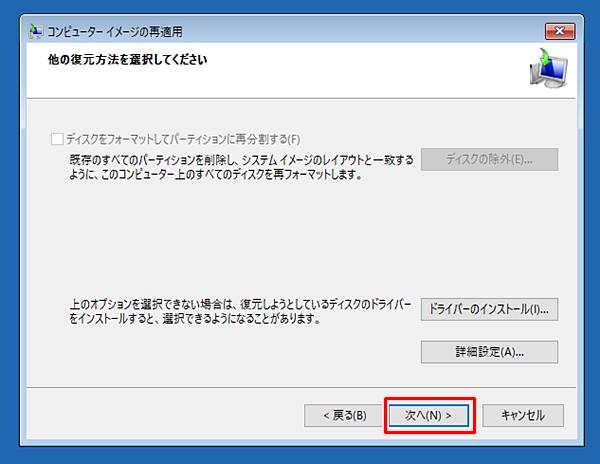
システムイメージの日付が表示されます。前回システムイメージを取得した最新の日付が表示されます。「完了」ボタンをおします。
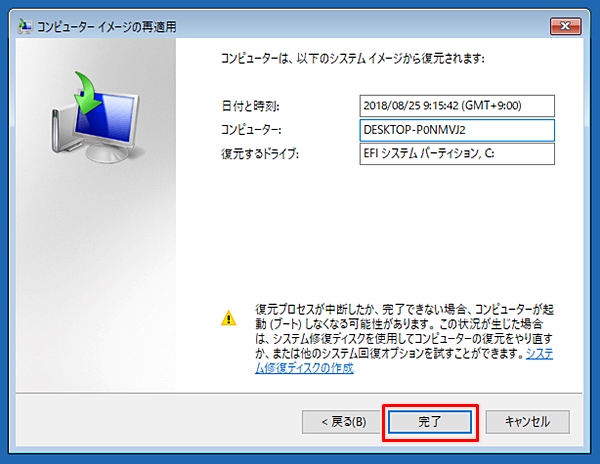
システムイメージに置き換えられるため、既存のファイルなどは消えてしまいます。問題なければ「はい」をおします。
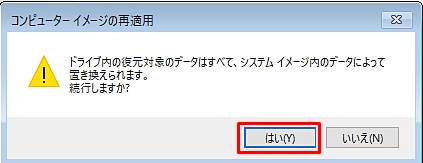
コンピュータにシステムイメージを適用しています。しばらく時間がかかります。
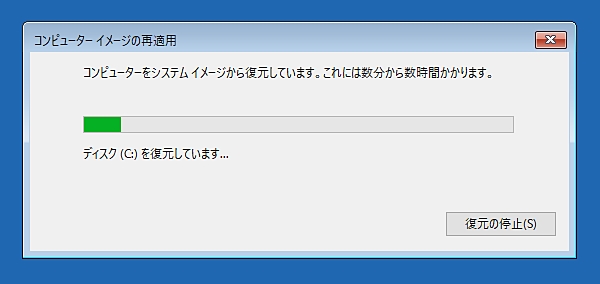
システムイメージの適用がおわると、自動的にWindowsが起動しました。
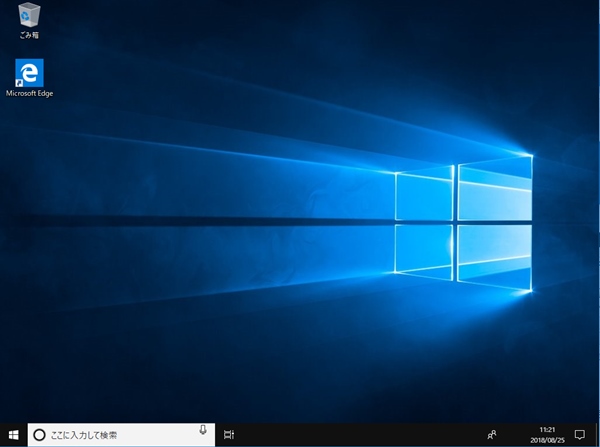
これで、システムイメージを適用してWindowsを起動させることができました。
以上、Windows10が起動しないときにシステムイメージとシステム修復ディスクを使ってWindows10を起動させる方法でした。
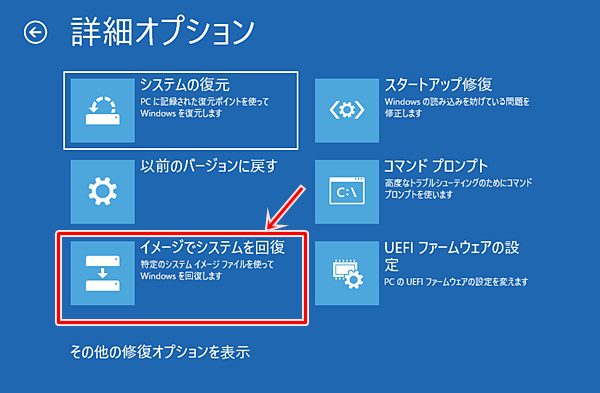
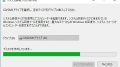
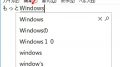
コメント