Windows10は起動しないときでもコマンドプロンプトを使うことができます。
コマンドプロンプトでコマンドを実行することによって起動しない場合でも何かしらの対処ができます。
今回は、Windows10が起動しないときにコマンドプロンプトを使う方法を紹介します!
Windows10が起動しないときにコマンドプロンプトを使う
それではさっそく、Windows10が起動しないときにコマンドプロンプトを使っていきましょう!
Windows10が起動しない場合にコマンドプロンプトを使うには、トラブルシューティングを使います。
よって、トラブルシューティングを起動すれば、コマンドプロンプトが使えます。
トラブルシューティングを起動する
トラブルシューティングを呼び出すには、3つの方法があります。
- Windowsイントールメディア(USBメモリ、DVD)
- システム修復ディスク
- 回復ドライブ
1,2のWindow10のインストールメディアとシステム修復ディスクからトラブルシューティングを起動する方法は同じですが、回復ドライブは若干違います。
それぞれの方法を紹介します!
Window10のインストールメディア(USB、DVD)からコマンドプロンプトを起動する
それではWindow10のインストールメディア(USBメモリ、DVD)からトラブルシューティングを起動し、コマンドプロンプトを起動していきます。
システム修復ディスクもやり方は同じなので、インストールメディアと置き換えて実施してみてください。
Window10のインストールメディア(USBメモリ、DVD)からブート起動する
まずはWindow10のインストールメディア(USBメモリ、DVD)をパソコンのDVDトレイ、もしくはUSBメモリ差込口にセットします。
そしてパソコンを再起動して、USBもしくはDVDからブート起動します。もしブート起動できない場合は、BIOSの設定をUSBもしくはDVDから起動するように変更してください。
トラブルシューティング
起動時にオプション選択画面が表示されます。「トラブルシューティング」をクリックします。

トラブルシューティングが起動します。「詳細オプション」をおします。

コマンドプロンプトを起動する
「コマンドプロンプト」をおします。

コマンドプロンプトが起動しました。

これでWindow10が起動しない状況でもコマンドプロンプトを起動することができました。
回復ドライブからコマンドプロンプトを起動する
次に、Window10の回復ドライブからトラブルシューティングを起動し、コマンドプロンプトを起動していきます。
回復ドライブは事前に作成している必要があります。
参考ページ:Windows10で回復ドライブをUSBメモリで作成する
回復ドライブからブート起動する
回復ドライブにしたUSBメモリをパソコンにさします。次にパソコンの電源を入れて、USBメモリからブート起動します。
もしブート起動できない場合は、BIOSの設定をUSBもしくはDVDから起動するように変更してください。
キーボードレイアウトの選択が表示されます。「Microsoft IME」をクリックします。

トラブルシューティング
起動時にオプション選択画面が表示されます。「トラブルシューティング」をクリックします。

続きは、前述の「Window10のインストールメディア(USB、DVD)からコマンドプロンプトを起動する」のトラブルシューティングを起動した後の方法と同じです。そちらを参照してください。
これで、Window10が起動しない場合でも、Window10のインストールメディア(USB、DVD)、もしくは修復ディスク、もしくは回復ドライブからコマンドプロンプトを起動することができました。
以上、Windows10が起動しないときにコマンドプロンプトを使う方法でした。


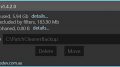
コメント
はじめましてよろしく
fmv-581/dですがコマンドプロント実行しても問題解決出来ませんでした確かbios 設定ミスかも知れないんです上記のブルー画面を色々とチェック設定し手持ちのメーカー製のdeskインスト実行しても再設定だめでした
設定解決策はcmosーバッテリー外し再設定で治ればいいんですが最悪はMBチェンジと考えます?