Windows10はパスワードをリセットするファイル(パスワードリセットディスク)を作成することができます。
Windows10では、一般ユーザーはパスワードを忘れても変更できますが、ローカルの管理者はパスワードを忘れてしまったら変更することができません。
そんな時に備えて、パスワードリセットディスクを作成しておくと、管理者パスワードを忘れても、パスワードをリセットすることができます。
今回は、Windows10 パスワードをリセットするファイル(パスワードリセットディスク)を作成する方法を紹介します!
Windows10 パスワードをリセットするディスクを作成する
それではさっそく、Windows10の パスワードをリセットするファイル(パスワードリセットディスク)を作成していきましょう!
ローカルユーザーのパスワード変更方法はこちらを参照してください。
参考ページ:Windows10 ローカルアカウントのパスワードを変更する方法
ユーザーアカウント
まずはコントロールパネルをひらきます。スタートメニューから「Windowsシステムツール」→「コントロールパネル」をおします。

コントロールパネルがひらきました。「ユーザーアカウント」をクリックします。
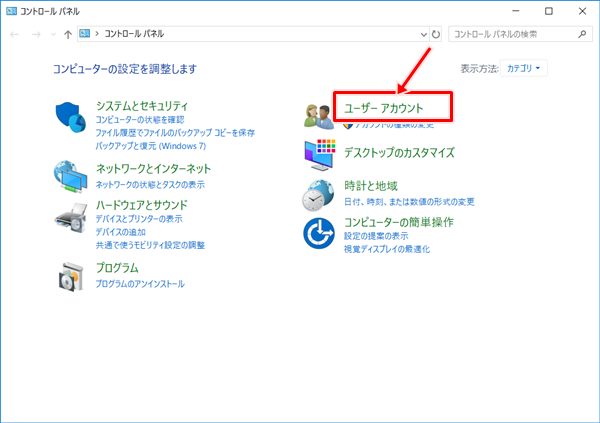
「ユーザーアカウント」をクリックします。
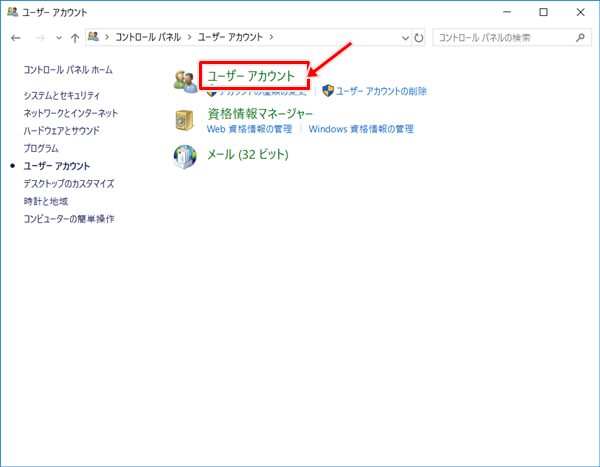
左サイドバーにある「パスワードリセットディスクの作成」をクリックします。
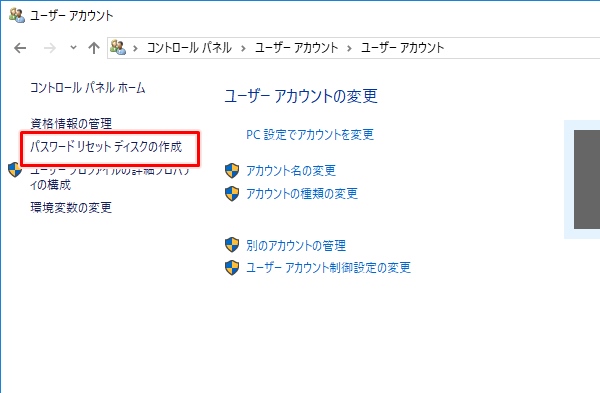
パスワードをリセットするファイルを作成する
「パスワードディスクの作成ウィザード」が開始されます。「次へ」をクリックします。
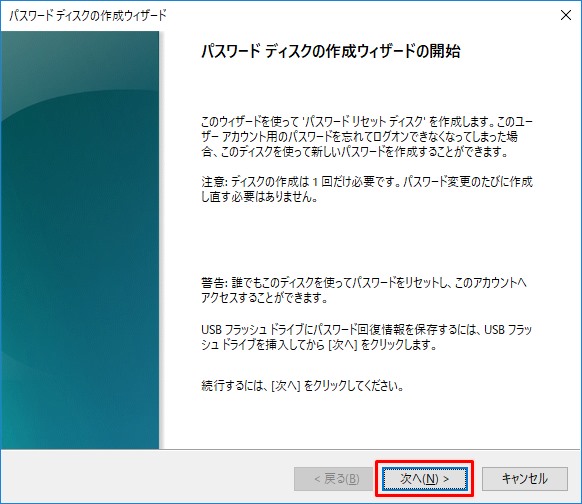
パスワードリセットディスクの作成する場所を指定します。ここではUSBメモリにしました。「次へ」をクリックします。

現在のパスワードを入力します。「次へ」をクリックします。

「次へ」をクリックします。

「パスワードディスクの作成ウィザード」が完了しました。「完了」をクリックします。
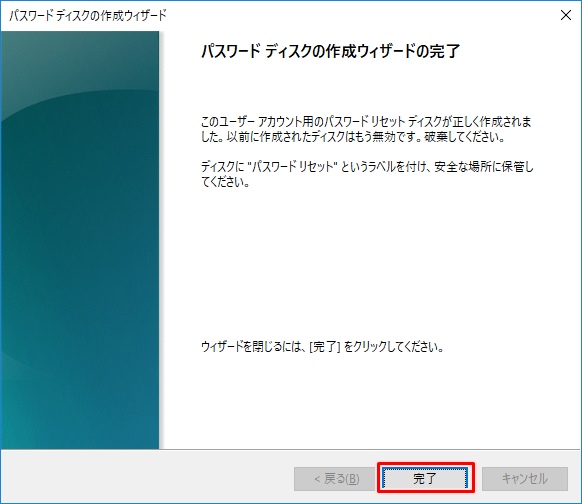
パスワードリセットファイル
パスワードをリセットするファイル「psw」が作成されました。「パスワードリセットディスク」という名称ですが、実態はただの「ファイル」です。
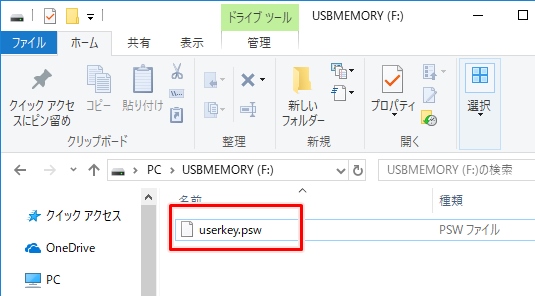
Windows10の管理者パスワードをリセットするファイルを作成できました。これで管理者のパスワードを忘れてしまという非常事態にも対応できるようになりました。
このパスワードファイルは重要なファイルなので管理者の人しかさわれないような場所に移動しておきましょう!このファイルによって管理者のパスワードを変更されてしまったら元も子もありませんからね。
以上、Windows10のパスワードをリセットするディスクを作成する方法でした。
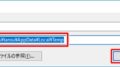
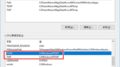
コメント
管理者パスワード変更ディスクの作成までは理解できましたが、その後、どう適用するかのご説明もいただけないでしょうか。具体的には、作成されたpswファイルを実行する際にどのプログラムと関連付ければ良いかが分かりません。
遅くなりまして申し訳ございません。
パスワードリセットディスクの使い方ですが、
1.パスワードリセットディスクをセットする
2.パスワードを間違えて入力する
3.「パスワードのリセット」が表示されるのでおす
4.ウィザードに従って進める
です。
後日、記事にも追加します。