Windows10では、マウス・キーボードからスリープを解除できない場合があります。
- マウスを動かしてもスリープが解除されない
- キーボードを入力してもスリープが解除されない
通常はマウスやキーボードで操作するだけでスリープは解除されますが、解除できない場合はスリープの設定を見直してみましょう!
今回は、マウス・キーボードからWindows10のスリープを解除できない方法を紹介します!
Windows10 マウス・キーボードからスリープを解除できない
スリープを解除できない場合のマウスの設定
Windows10のスリープを解除できない場合の対処法として、まずは「マウス」の設定を確認してみます。
スタートボタンを右クリックして、「デバイスマネージャー」を開きます。

デバイスマネージャーにある「マウスとそのほかのポインティングデバイス」をクリックし、「HID準拠マウス」をダブルクリックします。
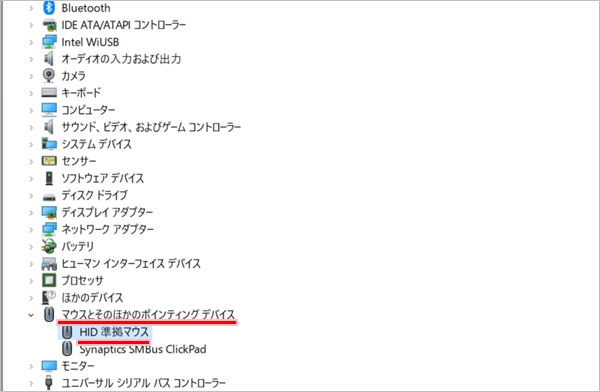
「電源の管理」タブにある「このデバイスで、コンピューターのスタンバイ状態を解除できるようにする」にチェックが入っているか確認します。
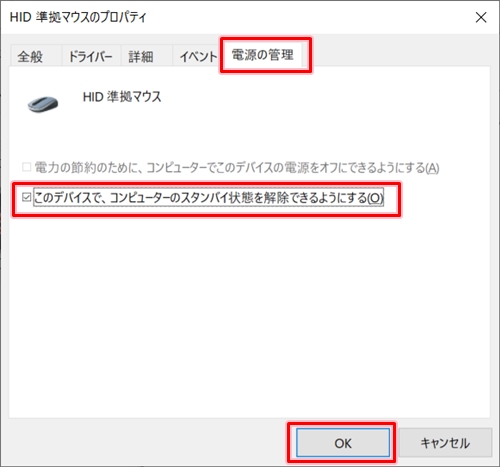
チェックが入っていない場合は、チェックをいれて「OK」ボタンをクリックします。
スリープを解除できない場合のキーボードの設定
スリープを解除できない対処法として、次に「キーボード」の設定を確認します。
「キーボード」にある「標準PS/2キーボード」をダブルクリックします。
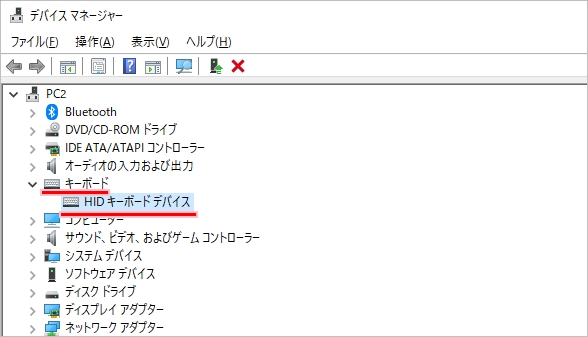
「電源の管理」タブにある「このデバイスで、コンピューターのスタンバイ状態を解除できるようにする」にチェックが入っているか確認します。
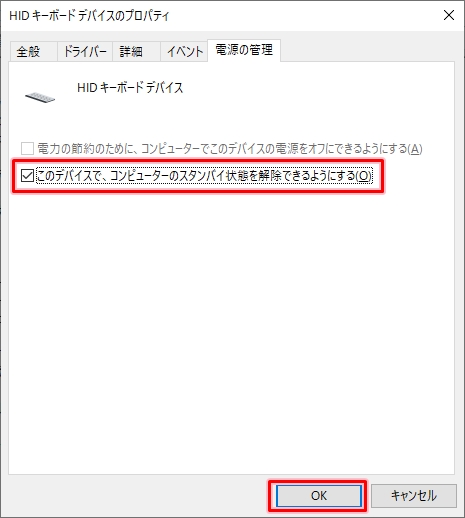
チェックが入っていない場合は、チェックをいれて「OK」ボタンをクリックします。
これでマウス・キーボードでスリープを解除する設定は完了しました。
スリープを解除できない場合のUSBの設定
次は、「USB」の設定を確認します。
Windows10のスタートボタンを右クリックし、「電源オプション」をクリックします。
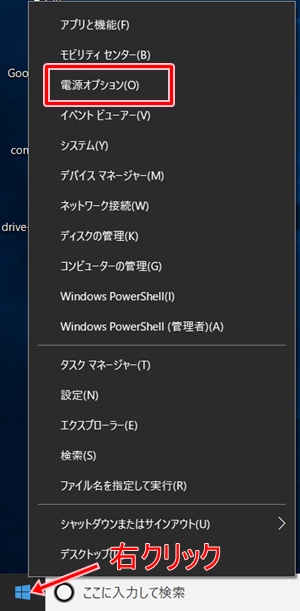
「電源の追加設定」をクリックします。
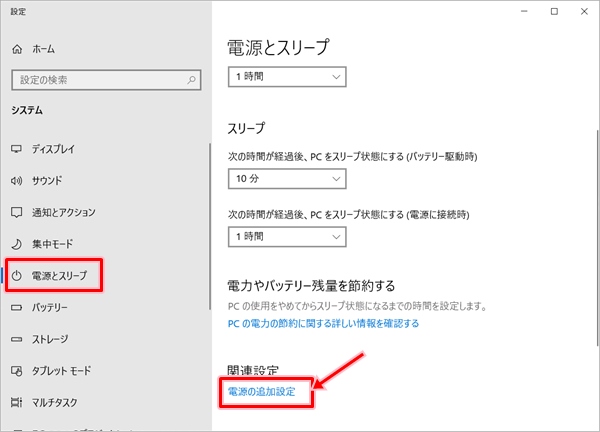
「プラン設定の変更」をおします。
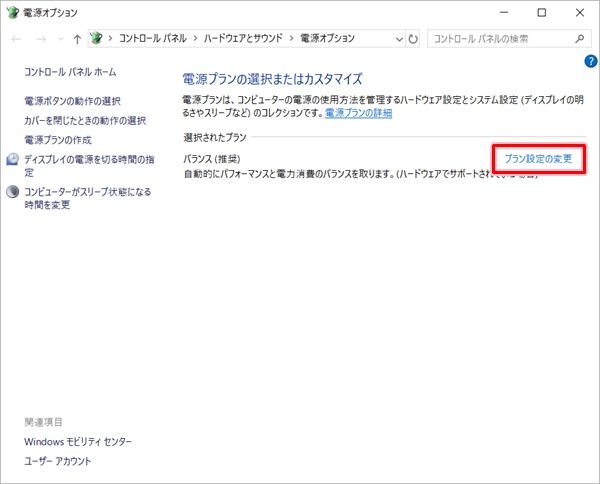
「詳細な電源設定の変更」をクリックします。
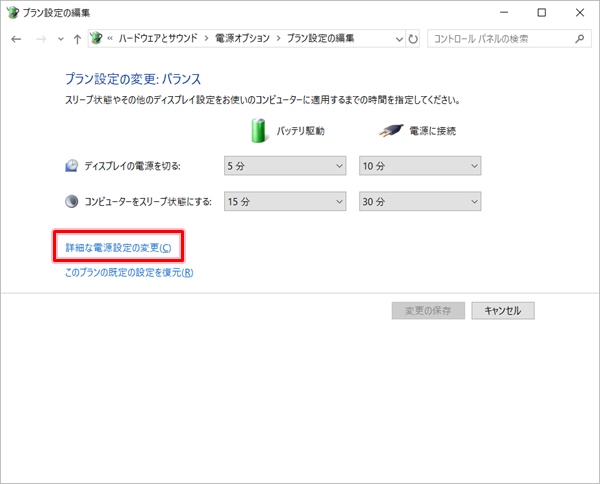
「USBのセレクティブ サスペンドの設定」をクリックします。
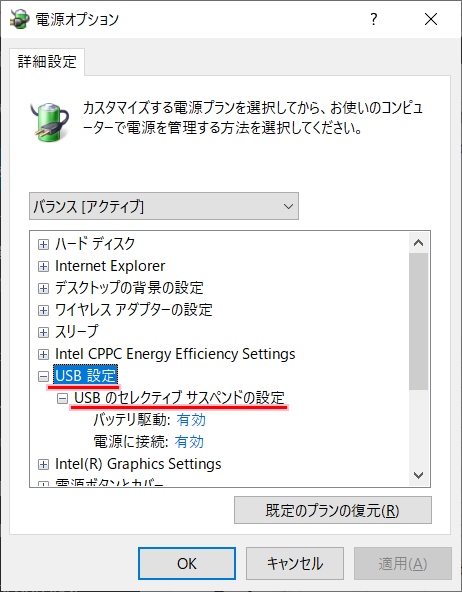
「電源に接続」を「無効」にします。「バッテリ駆動」を「無効」にし、「OK」ボタンをクリックします。
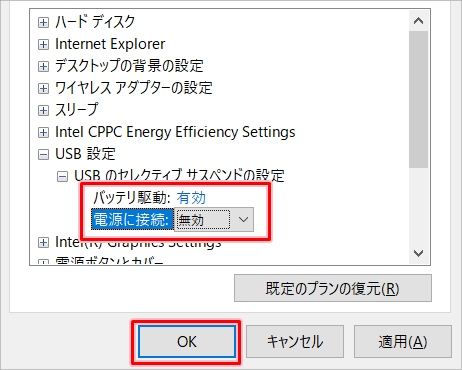
これでマウス・キーボードからスリープを解除できるかどうか確認してみてください。
以上、Windows10のマウス・キーボードからスリープを解除できない場合の対処方法でした。
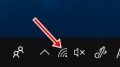
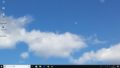
コメント