Excel(エクセル)では、文字列を日付に変換することができます。
こんな人に向けての記事です。
- 文字→日付に変換したい
- 日付型にして並び替えたい
- 日付型にして日付の計算をしたい
今回は、Excel(エクセル)で文字列を日付に変換する方法を紹介します!
Excelで文字列を日付に変換する
Microsoft 365 Office 2021 2019 2016 2013 2010
日付を計算する場合は日付の形式に変換しないと計算できません。Excelの文字列を日付に変換する方法はおもに2つの方法があります。
- DATEVALUE関数を使う
- MID関数 & DATE関数を使う
2つの方法を紹介します!
文字列→日付に変換する(DATEVALUE関数)
Excelで文字列→日付に変換する方法の1つ目として、「DATEVALUE」関数を使います。
使用例
--C3セルの文字列を日付に変換する =DATEVALUE(C3)
C3セルに文字列が入力されています。任意のセルに「=DATEVALUE(C3)」と入力します。全角ではなく半角で入力してください。
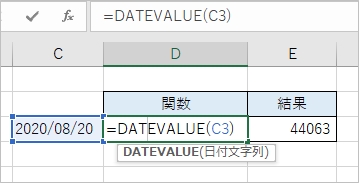
「DATEVALUE関数」を使って文字列を日付に変換すると、このようなシリアル値になります。
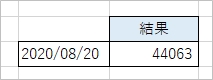
この場合、セルを右クリックして「セルの書式設定」をクリックします。
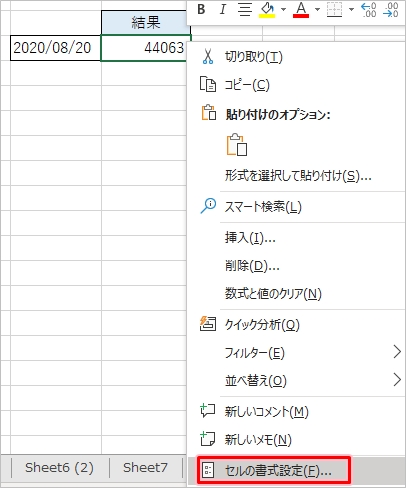
表示形式の分類を「日付」に変換します。種類は任意の形式を選んで下さい。ここではスラッシュ区切りの日付を選択し、最後に「OK」ボタンをおします。
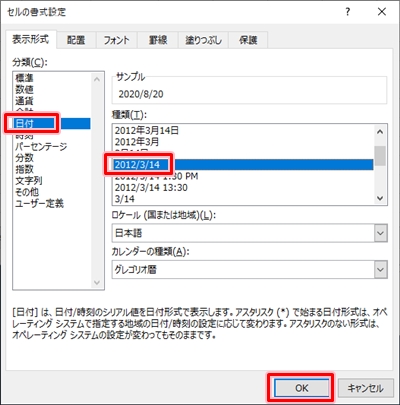
これで文字列「2020/08/20」を日付「2020/08/20」に変換することができました。
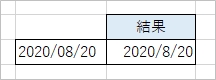
同じように見えますが、文字列は左寄せで、日付は右寄せなので、日付に変換できたことがわかります。
「DATEVALUE関数」を使って、他にもいくつかの文字列を日付に変換しました。
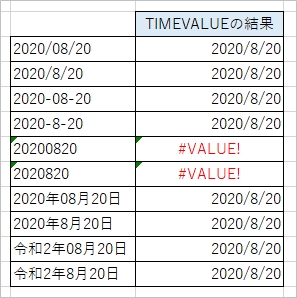
スラッシュやハイフンなどの区切り文字のある文字列、年号などがついている文字列は日付に変換できました。
区切り文字や年号など何もない文字列は日付には変換できませんので注意してください。
文字列→日付に変換する(MID関数&DATE関数)
Excelで文字列→日付に変換する方法の2つ目として、「MID」関数と「DATE」関数を使います。
使用例
--C3セルの文字列を日付に変換する =DATE(MID(C3,1,4), MID(C3,6,2), MID(C3,9,2))
ちょっと長いですが、文字列から「MID関数」で「年」「月」「日」をそれぞれ取り出して、「DATE関数」で日付型に変換します。
C3セルに文字列が入力されています。任意のセルに「=DATE(MID(C3,1,4), MID(C3,6,2), MID(C3,9,2))」と入力します。
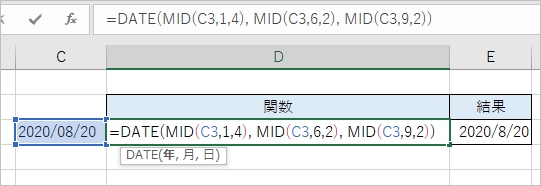
これで文字列「2020/08/20」を日付「2020/08/20」に変換することができました。
「MID関数」と「DATE関数」を使って、他にもいくつかの文字列を日付に変換しました。
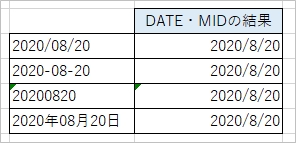
この方法の注意点として、MIDで文字列を切り取るため、桁がそろっていないと使えません。ここに注意してください。
元の文字列の桁が異なる場合は、MID関数の引数を随時変更してください。MID関数の詳細はこちらから。
Excelで入力された文字列を日付に変換することができました。EXCELの型変換は基本中の基本なのでぜひ使ってみてください!
Officeヘルプ:文字列形式の日付を日付形式に変換する
Officeヘルプ:DATEVALUE 関数
Officeヘルプ:MID 関数、MIDB 関数
Officeヘルプ:DATE 関数
以上、Excelで文字列を日付に変換する方法でした。
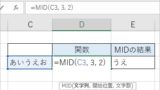
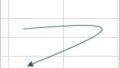

コメント